Sony propose certains des meilleurs téléviseurs de jeu, garantissant une qualité d'image époustouflante et une expérience sonore immersive. Néanmoins, vous pouvez encore améliorer les jeux sur un téléviseur Sony en activant le mode Taux de rafraîchissement variable (VRR). Le mode VRR améliorera considérablement votre expérience de jeu en améliorant la réactivité et en réduisant la latence. Heureusement, activer ce mode est assez simple, à condition que votre modèle de téléviseur le prenne en charge. Continuez à lire pour savoir comment activer et désactiver le VRR sur un téléviseur Sony.

Activer VRR avec un téléviseur Sony
De manière générale, les téléviseurs offrent une expérience toujours fluide pour regarder des films et des émissions de télévision. Ceci est rendu possible par leur taux de rafraîchissement fixe. Cependant, les jeux vidéo ne sont pas aussi cohérents.
En fait, les jeux vidéo intègrent généralement des changements de scène drastiques, ce qui réduit considérablement la fréquence d'images pendant que la console charge de nouvelles informations. Ces transitions soudaines peuvent entraîner des décalages et des déchirures d'écran. C'est là que le VRR entre en jeu.
Après avoir activé le mode VRR sur votre téléviseur, il adaptera le taux de rafraîchissement du téléviseur à la fréquence d'images du jeu, offrant ainsi une expérience de jeu fluide.
Malheureusement, cette fonctionnalité innovante n'est pas disponible sur tous les modèles de téléviseurs Sony. Ainsi, avant d'essayer d'activer le mode VRR, vous devez d'abord vérifier si votre téléviseur le prend en charge.
Comment vérifier si votre téléviseur Sony prend en charge VRR
Pour que le VRR fonctionne sur votre téléviseur, il doit être pris en charge par chaque maillon de la chaîne de jeu. Cela signifie que votre téléviseur et votre console de jeu doivent prendre en charge le VRR et que vous devez utiliser un câble compatible HDMI 2.1.
Le câble est crucial dans cette chaîne puisque le VRR fait partie de la technologie HDMI 2.1. Il est important de noter qu'avoir HDMI 2.1 ne signifie pas nécessairement avoir l'option VRR. Vous devez donc vérifier les spécifications de votre téléviseur pour vous assurer qu'il prend en charge le VRR.
En ce qui concerne les téléviseurs Sony, certaines fonctionnalités HDMI 2.1 sont présentes sur certains téléviseurs sortis en 2019. Cependant, la fonction VRR n'est présente que sur des modèles spécifiques sortis en 2020 et au-delà.
Voici comment vérifier si votre téléviseur Sony prend en charge VRR :
- Visiter le Site Web d'assistance Sony .
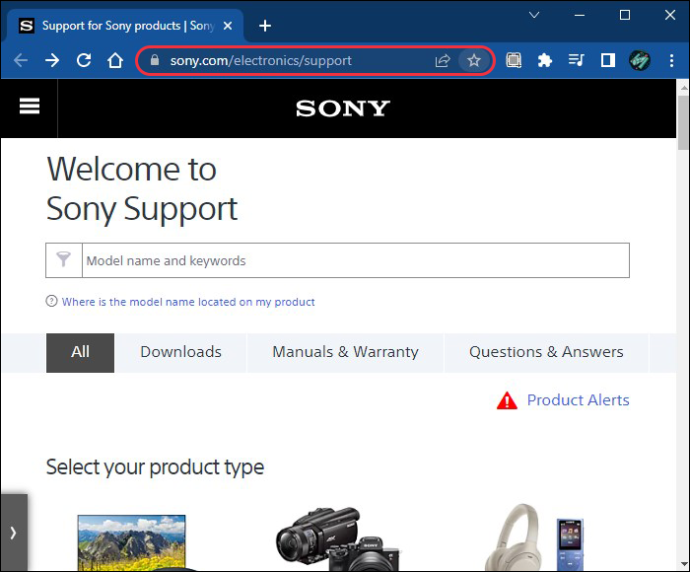
- Sélectionnez 'Téléviseurs, moniteurs et projecteurs' sous 'Tous'.
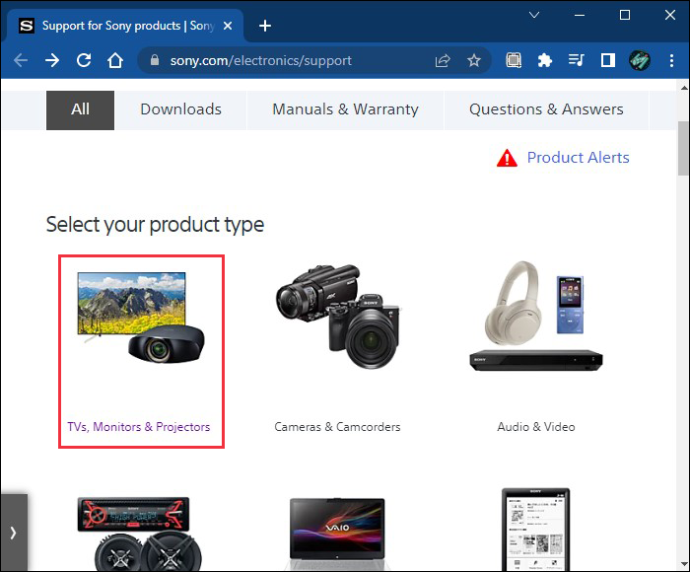
- En utilisant le même menu déroulant, choisissez votre catégorie TV.
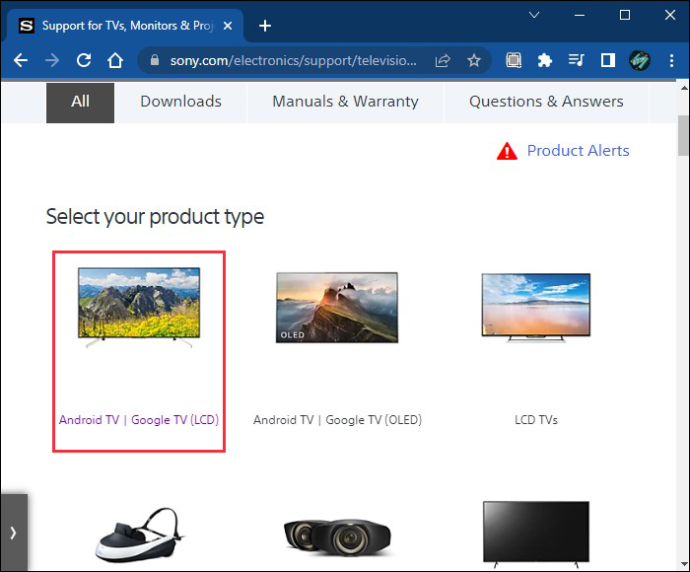
- Faites défiler vers le bas jusqu'à ce que vous trouviez votre modèle de téléviseur.
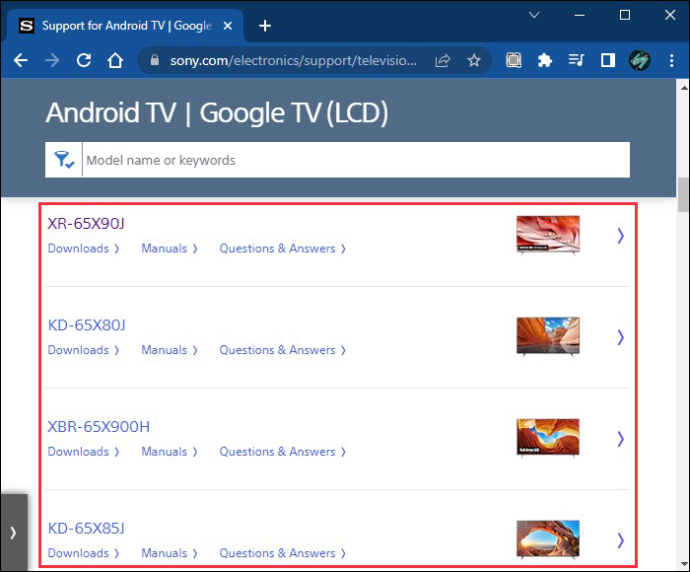
- Cliquez sur l'onglet de votre téléviseur pour ouvrir sa page produit.
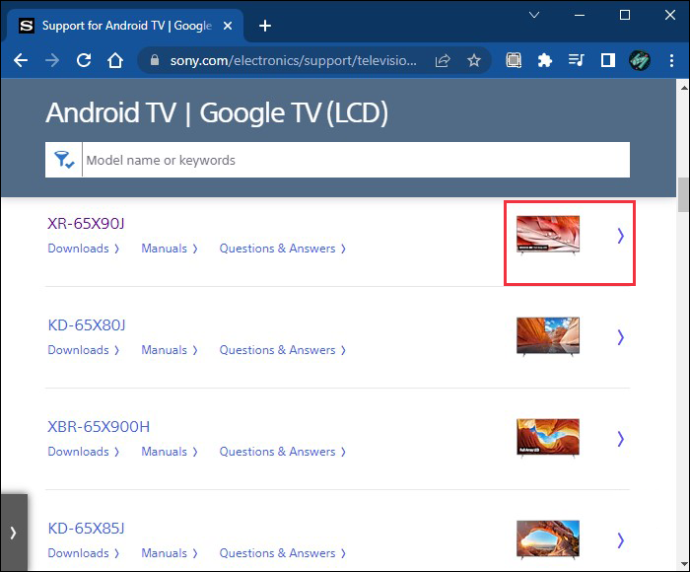
- Sélectionnez l'option 'Spécifications' sous le nom du modèle.
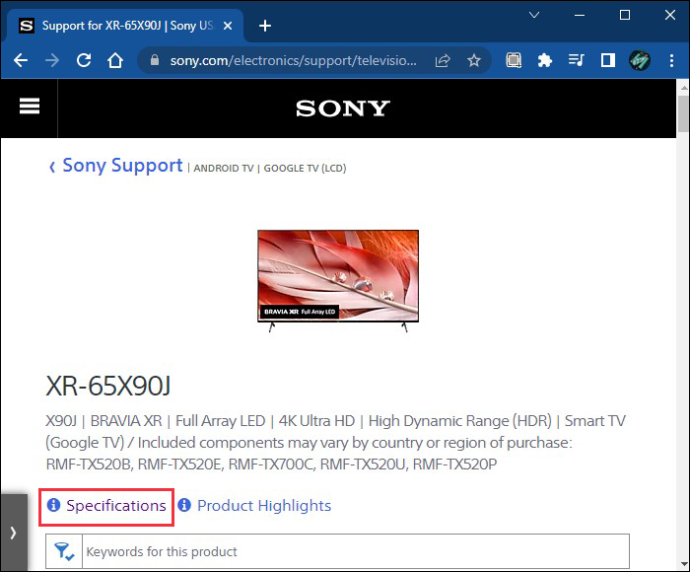
- Accédez à la section 'Connectivité'.
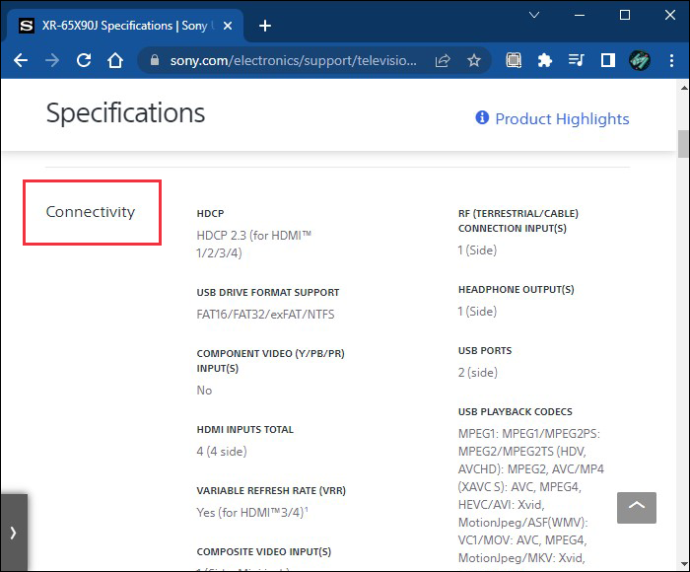
- Vérifiez si 'VRR' est écrit sous l'onglet 'Fonctionnalités spécifiées dans HDMI 2.1'.
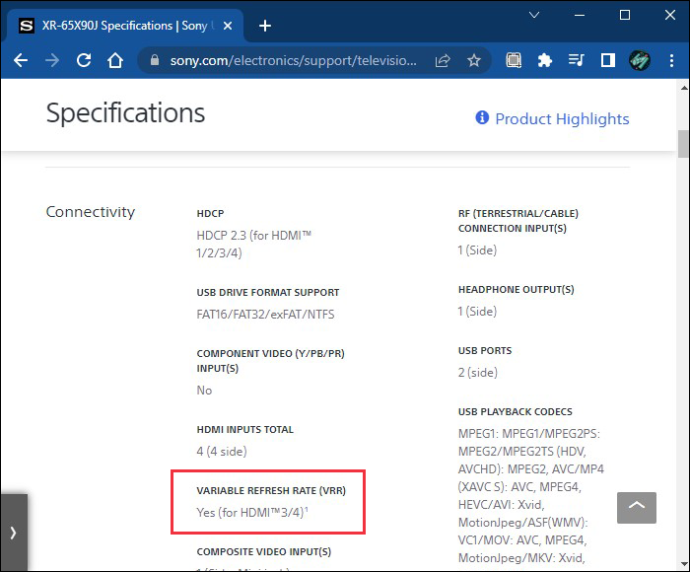
Si VRR est présent, vous pouvez passer à l'étape suivante.
¿Puedo deshabilitar los comentarios en Facebook?
Mettez à jour votre téléviseur
Avant d'activer le mode VRR, il est essentiel de vous assurer que votre téléviseur Sony est à jour. De manière générale, les mises à jour logicielles améliorent les performances, ce qui est essentiel pour jouer à des jeux à la télévision. Cependant, la mise à jour du système de votre téléviseur Sony est particulièrement importante en raison de certains problèmes passés avec la compatibilité VRR.
À savoir, de nombreux utilisateurs ont remarqué que l'activation du mode VRR sur les téléviseurs Sony avec processeur cognitif XR désactivait la fonction de gradation du rétroéclairage. Par conséquent, le contraste HDR n'était pas aussi bon lorsque le VRR était activé.
Heureusement, une mise à jour de juin 2022 résout ce problème, permettant au VRR et à la gradation locale de coexister harmonieusement.
Comment mettre à jour Sony Google TV
Si vous possédez une Google TV, vous pouvez rapidement vérifier si votre Sony TV est à jour :
- Appuyez sur le bouton 'Paramètres rapides' de la télécommande de votre téléviseur.
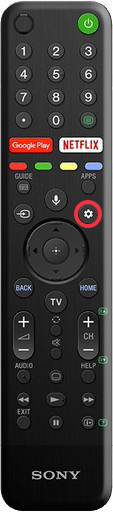
- Allez sur l'icône 'Paramètres'.
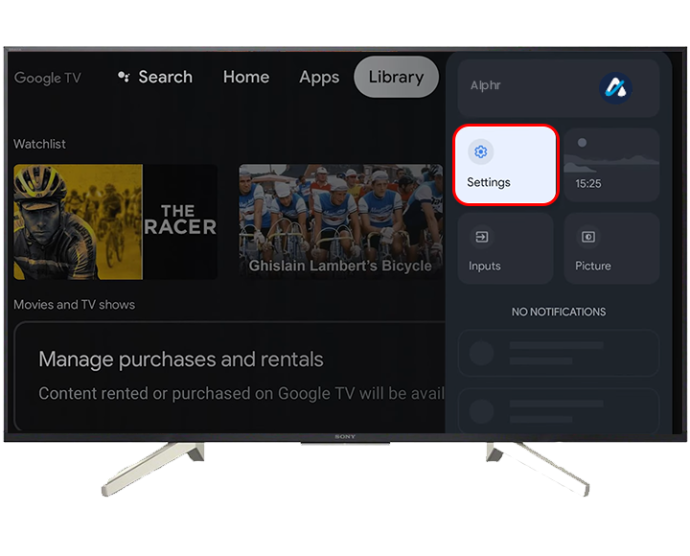
- Sélectionnez l'option 'Système'.
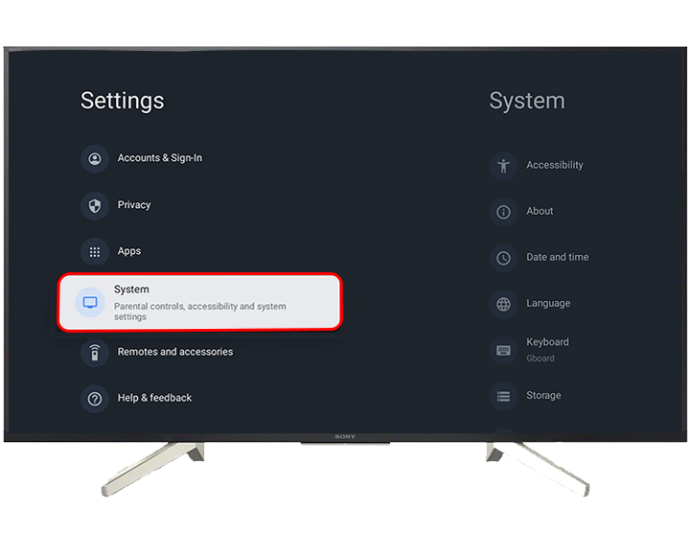
- Accédez à la section 'À propos'.
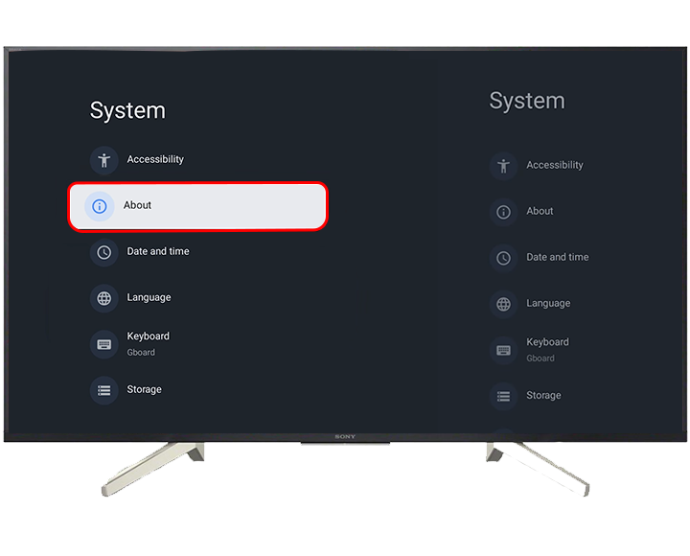
- Choisissez l'onglet 'Mise à jour du logiciel système'.
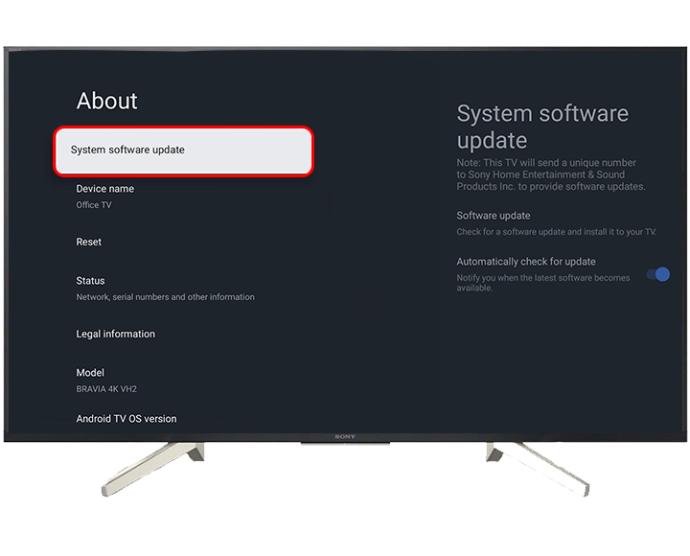
- Si disponible, sélectionnez le bouton 'Mise à jour du logiciel'.
Lorsque l'onglet 'Mise à jour du logiciel système' affiche un message 'Votre logiciel est à jour', vous êtes prêt à partir. Vous pouvez également activer l'option 'Vérifier automatiquement les mises à jour' pour vous assurer de ne pas avoir à mettre à jour le logiciel manuellement à l'avenir.
Comment mettre à jour Sony Android TV
La mise à jour de votre Sony Android TV est un processus relativement simple. Voici ce qu'il faut faire :
- Appuyez sur le bouton « Accueil » de la télécommande de votre téléviseur.
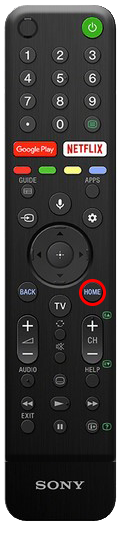
- Sélectionnez 'Aide' sur l'écran. Si vous ne voyez pas l'option, accédez à l'icône 'Applications'.
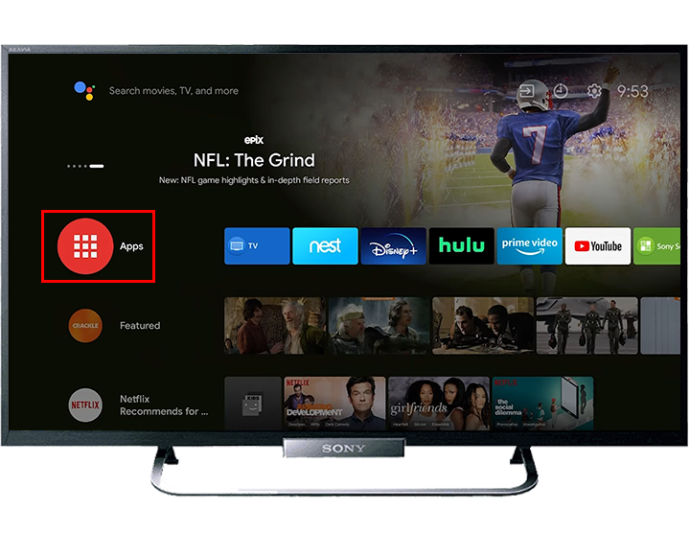
- localisez l'onglet 'Aide'.
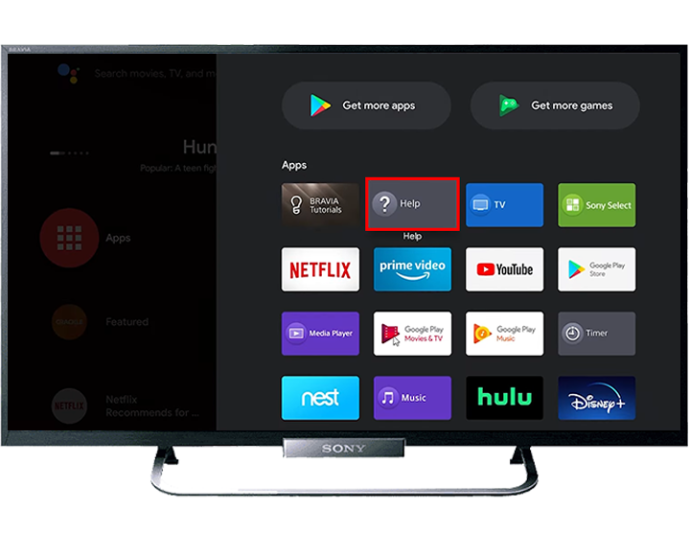
- Choisissez l'option 'Mise à jour du logiciel système'.
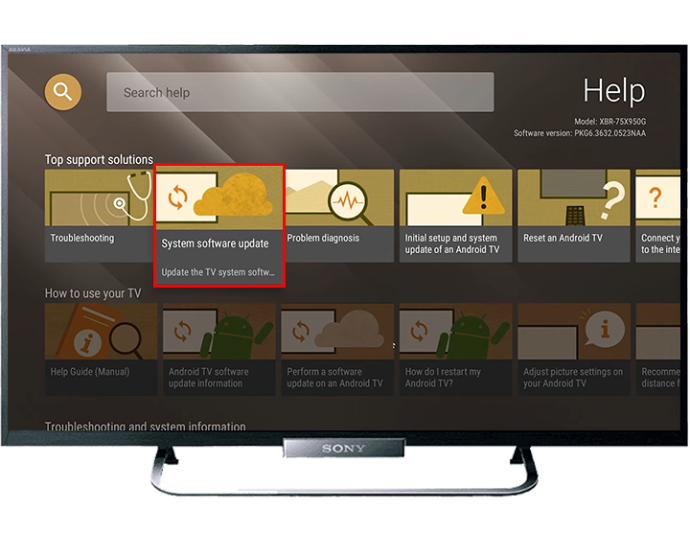
- Sélectionnez le bouton 'Rechercher une mise à jour du logiciel système'.
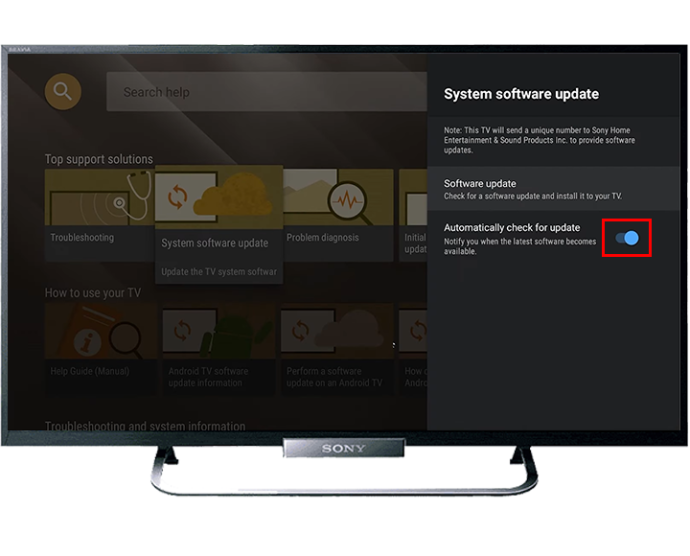
Pour éviter de mettre à jour le système manuellement à chaque fois, définissez l'option 'Rechercher automatiquement les mises à jour' sur 'Activé'. Après cela, votre téléviseur téléchargera de nouvelles mises à jour lorsqu'il sera connecté à Internet ou en mode veille, selon le modèle.
Comment activer le format amélioré HDMI pour VRR
Après vous être assuré que votre modèle de téléviseur prend en charge ce mode et avoir mis à jour votre système, il ne vous reste plus qu'à activer le VRR sur votre téléviseur Sony :
- Appuyez sur le bouton « Accueil » de la télécommande de votre téléviseur.
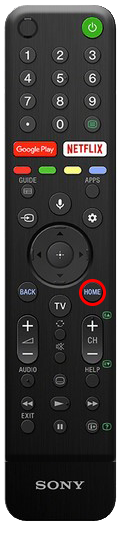
- Aller aux paramètres.'
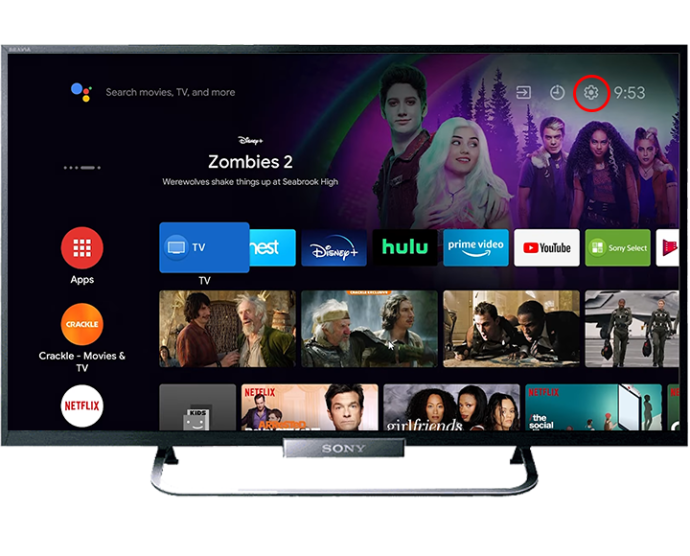
- Sélectionnez l'onglet 'Canaux et entrées' dans la section 'Paramètres généraux'.
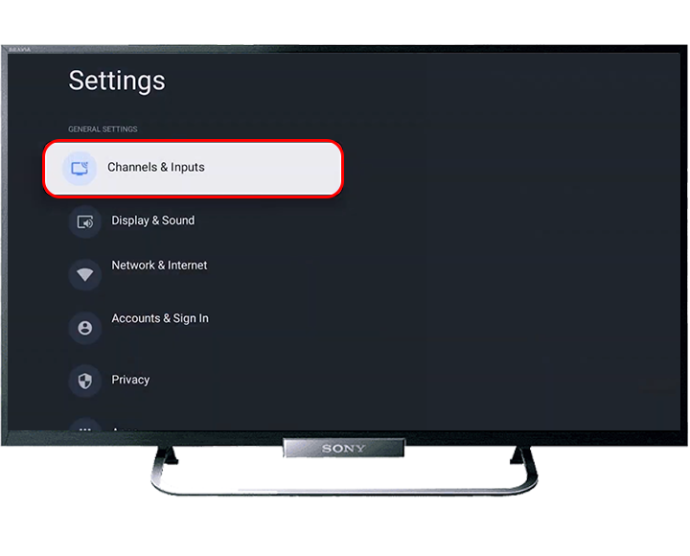
- Accédez à l'option 'Entrées externes'.
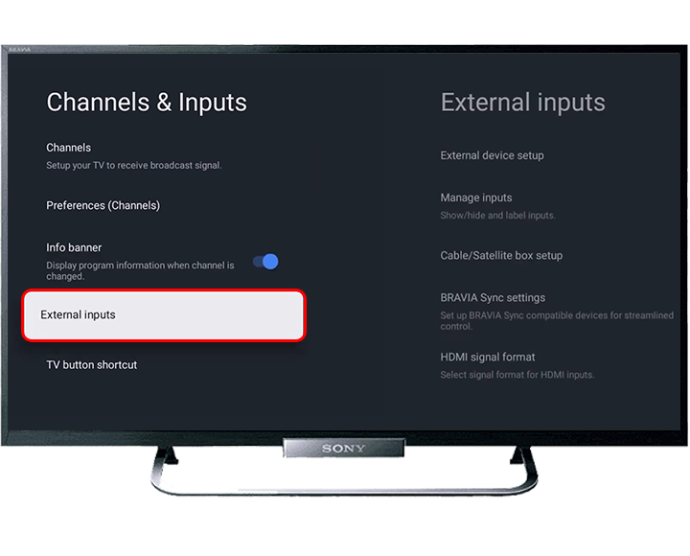
- Cliquez sur l'onglet 'Format du signal HDMI'.
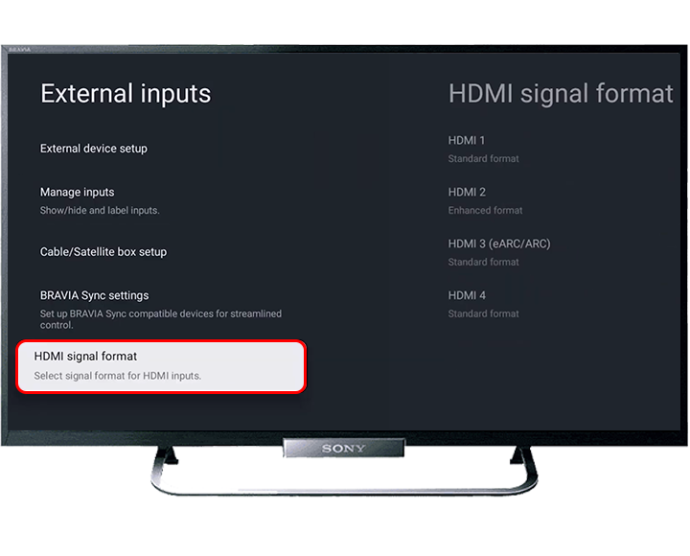
- Choisissez le port HDMI que vous souhaitez utiliser comme VRR.
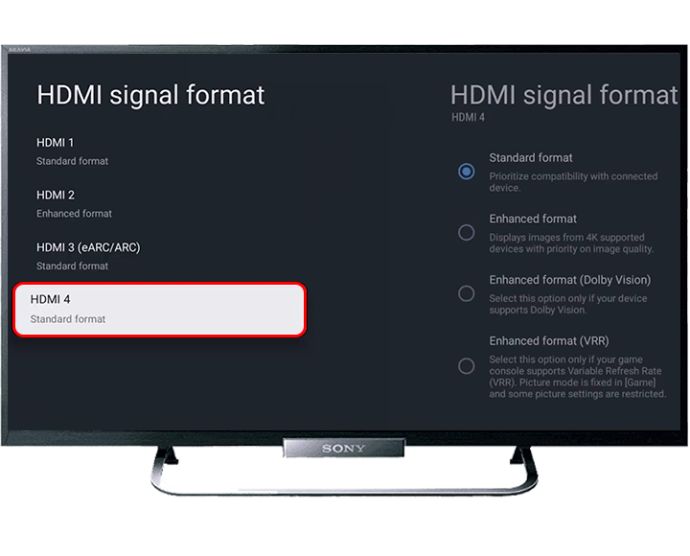
- Sélectionnez l'option 'Format amélioré (VRR)' dans le menu 'Format du signal HDMI' pour le port choisi.
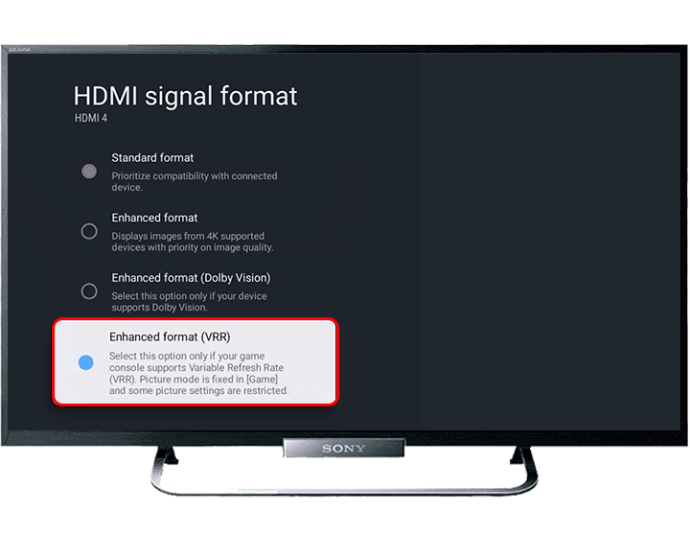
L'entrée HDMI choisie sera mise en mode jeu, alors assurez-vous de connecter votre console de jeu à ce port HDMI spécifique. Notez que certains modèles de téléviseurs Sony auront l'option 'Format amélioré (VRR)' uniquement sur les connecteurs 'HDMI 3' et 'HDMI 4', alors utilisez-les.
la computadora no entra en modo de suspensión
Après avoir activé le mode VRR, vous êtes prêt du côté du téléviseur Sony. Cependant, vous devez également changer votre système de jeu.
Activer le VRR sur votre console de jeu
Activer le mode VRR sur votre téléviseur Sony ne fera pas grand-chose si votre console de jeu ne prend pas en charge ce mode. Vous pourrez tirer le meilleur parti d'une fréquence d'images ajustée dynamiquement si vous possédez une PS5 ou une Xbox Series X ou Series S.
Si votre console prend en charge le VRR, quelques clics suffisent pour profiter de ses incroyables avantages visuels.
Comment activer le VRR sur Xbox
Vous pouvez activer le VRR sur votre console Xbox (Série X ou Série S) en trois étapes simples :
- Accédez à 'Paramètres'.

- Sélectionnez l'onglet 'Modes vidéo'.
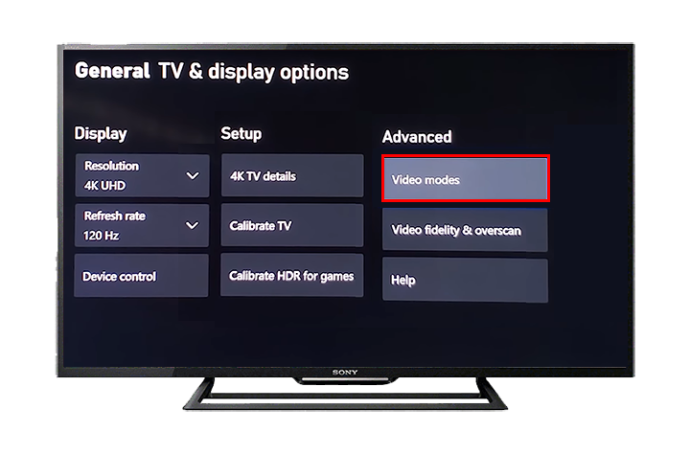
- Cochez l'option 'Autoriser le taux de rafraîchissement variable'.
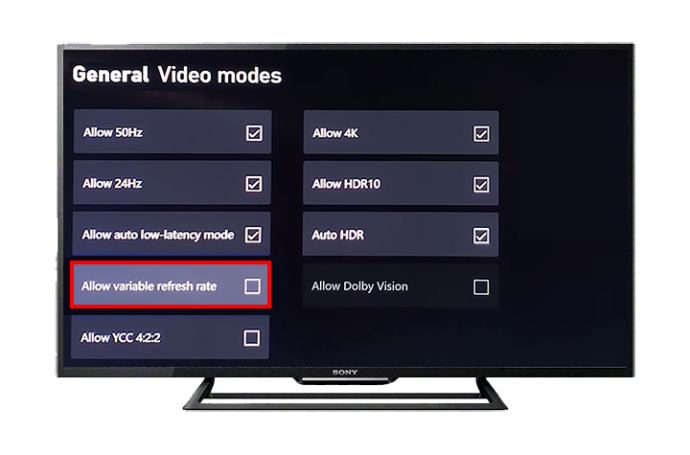
Comment activer le VRR sur PS5
Bien qu'il ait fallu un peu de temps à Sony pour rattraper Microsoft, la fonctionnalité VRR a finalement été introduite avec le déploiement de la PlayStation 5. Voici comment activer VRR sur votre console PS5 :
cómo comprobar cuánto tiempo llevas jugando Minecraft
- Lancez 'Paramètres'.
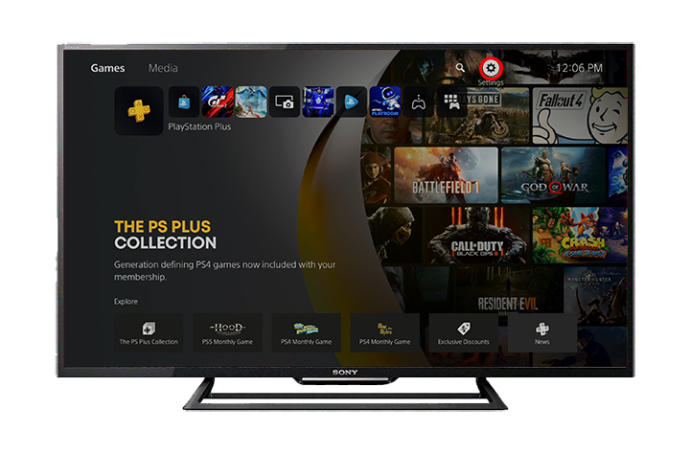
- Sélectionnez l'option 'Écran et vidéo'.
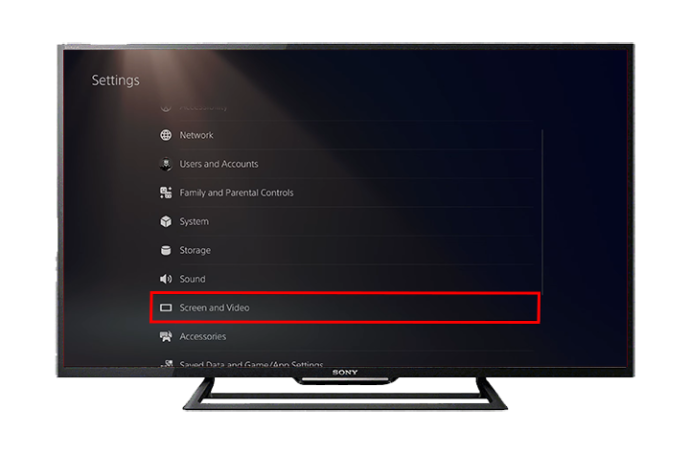
- Allez dans 'Sortie vidéo'.
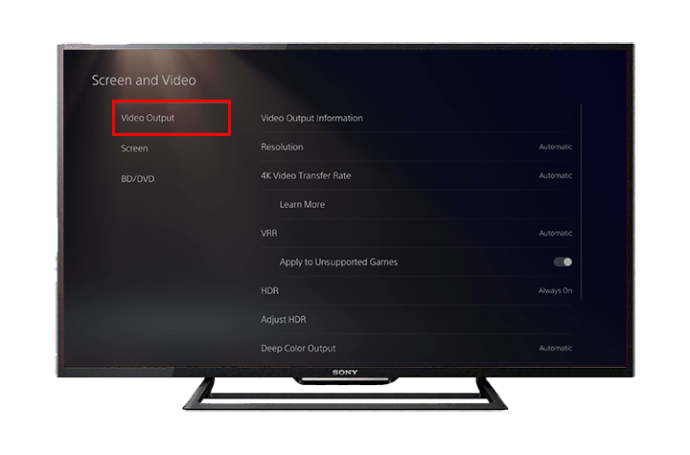
- Basculez l'option 'VRR' sur 'Activé'.
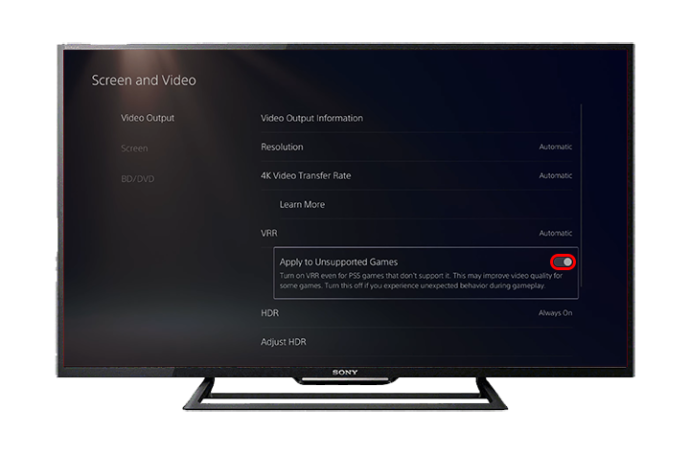
Comment désactiver le VRR sur Sony TV
Alors que VRR fait des merveilles pour votre expérience de jeu, on ne peut pas en dire autant pour profiter du contenu télévisé régulier. Donc, une fois que vous avez fini de jouer, vous voudrez probablement désactiver le mode VRR. De plus, le VRR n'est pas pris en charge sur tous les jeux, et certains s'en sortent bien moins bien que sans lui.
Quelle que soit la raison pour laquelle vous avez besoin de VRR désactivé, le processus sera simple car il suit les étapes exactes utilisées pour activer la fonction :
- Appuyez sur le bouton 'Accueil' de la télécommande de votre téléviseur.
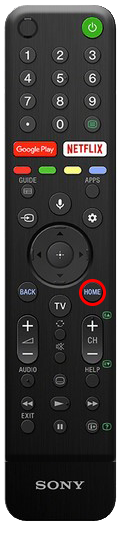
- Accédez à 'Paramètres'.
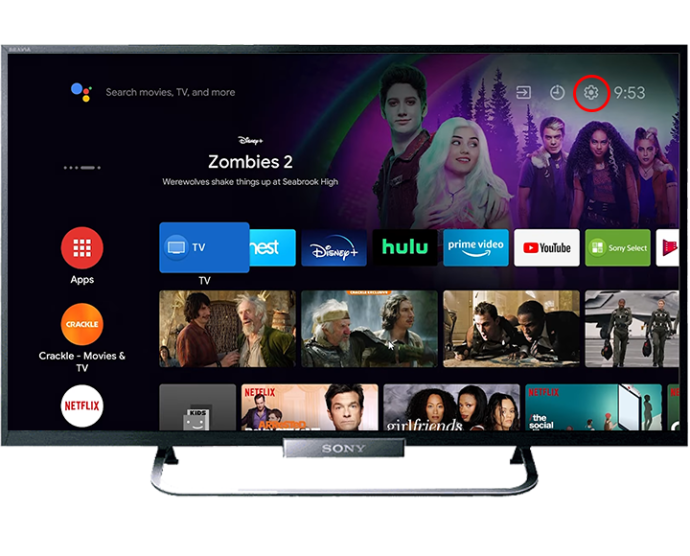
- Allez dans l'onglet 'Canaux & Entrées'.
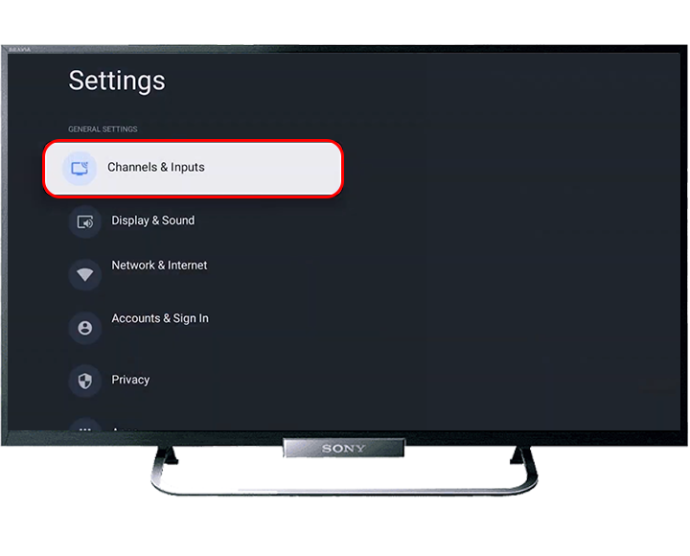
- Sélectionnez l'option 'Entrées externes'.
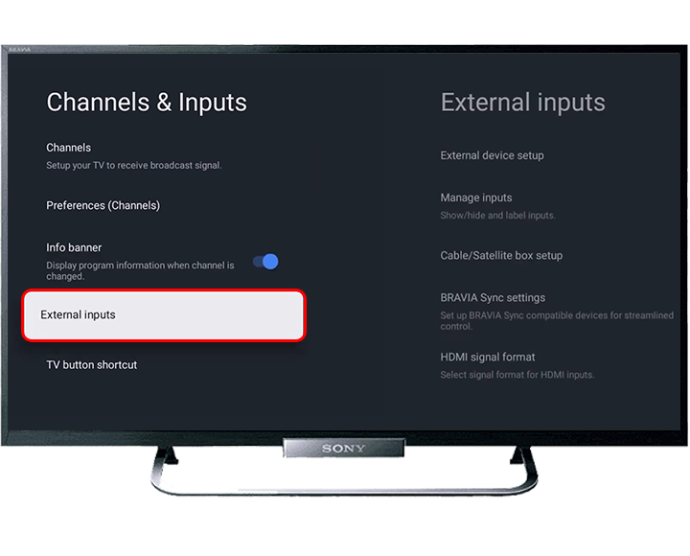
- Cliquez sur l'onglet 'Format du signal HDMI'.
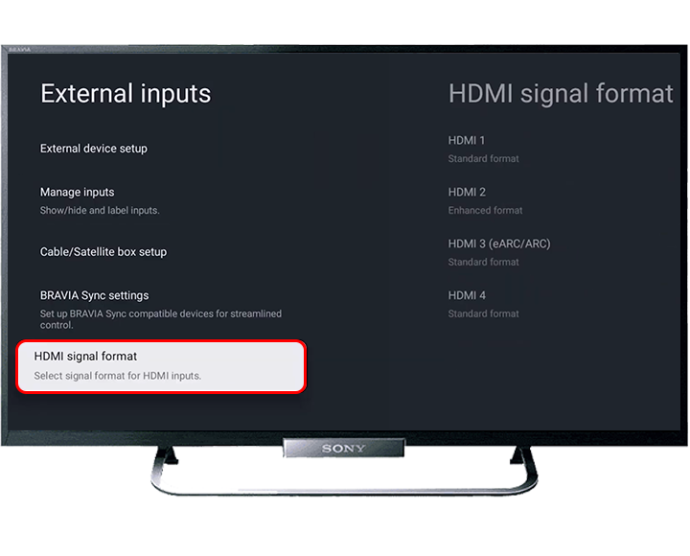
- Localisez le HDMI que vous avez choisi d'utiliser comme VRR.
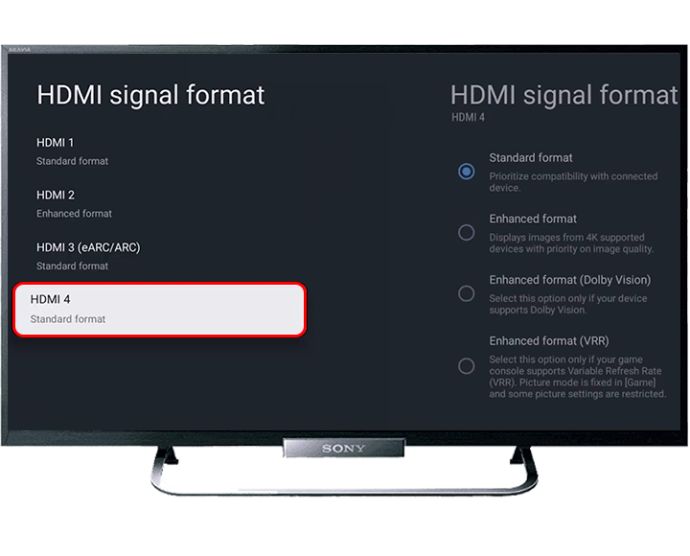
Une fois dans le menu 'Format du signal HDMI', vous pouvez sélectionner l'une des options restantes :
- Format standard
- Format amélioré
- Format amélioré (Dolby Vision)
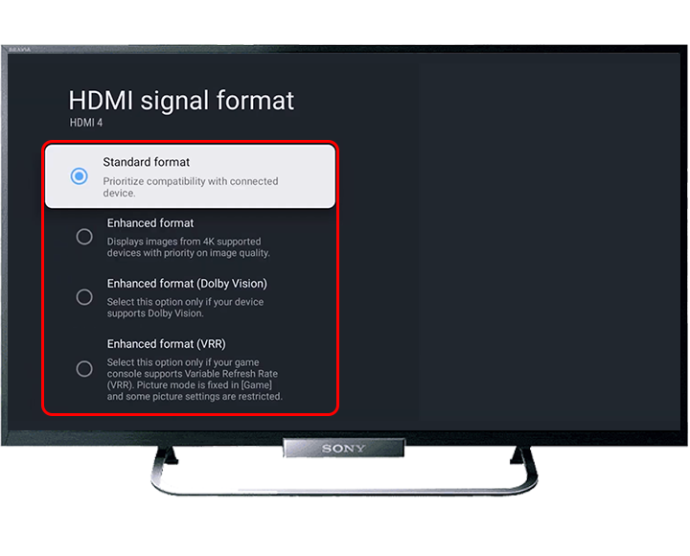
Quel que soit votre choix, le mode VRR sera désactivé.
VRR est le nom du jeu
L'introduction du mode VRR a résolu le problème ennuyeux de déchirure d'écran que de nombreux joueurs ont rencontré lors de l'utilisation de leurs consoles. Cela a également permis aux développeurs de jeux d'essayer des efforts plus ambitieux et de se concentrer sur la créativité plutôt que de cibler un nombre de rafraîchissement spécifique pour correspondre au taux du téléviseur.
Pour ces raisons, l'utilisation du mode VRR est essentielle pour profiter d'une expérience de jeu exceptionnellement fluide avec un temps de réponse rapide et des détails d'image réalistes. Mieux encore, ce mode est incroyablement facile à activer et à désactiver, vous permettant de revenir en toute transparence au programme TV programmé régulièrement.
Avez-vous eu des problèmes de déchirure d'écran lorsque vous jouiez sur votre téléviseur Sony ? As-tu essayé d'activer le mode VRR ? Faites-nous savoir dans la section commentaires ci-dessous.









