Faire face à un écran cassé sur votre téléphone Android est un problème. Bien que les écrans de téléphone soient assez résistants, une mauvaise chute peut les briser complètement. Étant donné que la plupart des gens ont beaucoup de contenu irremplaçable sur leur téléphone, il est crucial de savoir comment accéder au contenu en cas d'incident imprévu.

Si vous avez un écran cassé sur votre téléphone, vous avez plusieurs façons de récupérer les données. Pour certaines étapes, vous aurez besoin d'équipement supplémentaire. La méthode que vous choisissez pour la récupération des données dépend de si votre écran est toujours visible, dispose d'une fonctionnalité tactile ou n'a ni l'un ni l'autre.
Noter: De nombreux lecteurs affirment que l'article est inutile car vous avez un écran cassé qui ne fonctionne pas et ne peut rien faire à cause de cela. Portez une attention particulière aux titres des sections et aux solutions. L'article explique quoi faire lorsque vous avez un écran cassé, une fonctionnalité sans contact perdue ou une combinaison de toutes sortes. Bien sûr, vous ne pouvez pas utiliser le téléphone efficacement, mais il est possible de récupérer les données essentielles de ces situations. . Continuez à lire pour plus d'informations.
como borrar historia en facebook
Comment accéder à un téléphone Android avec un écran cassé mais visible
Un écran Android cassé mais visible avec une fonctionnalité tactile est le meilleur scénario possible pour récupérer des données précieuses. La meilleure chose à faire est de transférer toutes vos données sur votre ordinateur avant que la fissure ne se propage et que vous deviez remplacer votre écran. Vous n'avez besoin d'aucun équipement supplémentaire, à l'exception du câble USB que vous utilisez habituellement pour recharger votre téléphone.
- Déverrouillez votre téléphone à l'aide de votre code PIN, de votre empreinte digitale ou de tout ce que vous utilisez.

- Connectez votre téléphone à votre ordinateur à l'aide d'un câble USB.

- Appuyez sur l'option de mode de transfert de fichiers. Il peut avoir une étiquette différente selon la marque et le modèle du téléphone.
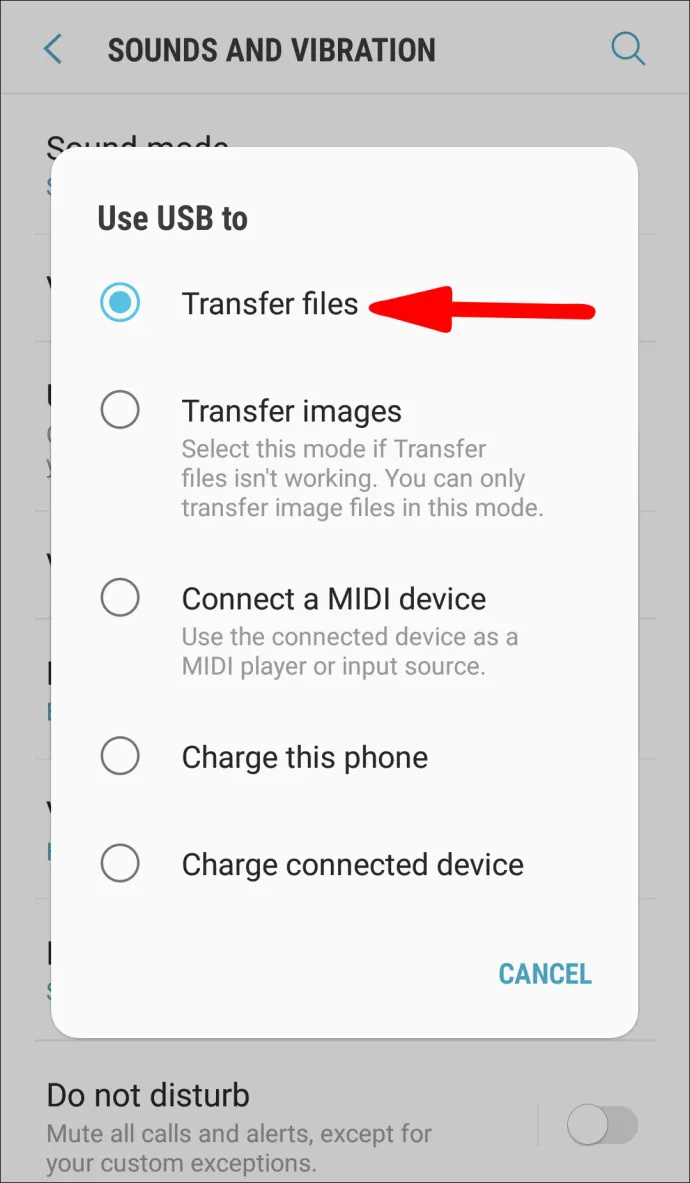
- Utilisez votre ordinateur pour accéder à votre téléphone et récupérer tous vos fichiers.
Comment accéder au téléphone Android sans fonction tactile
Vous avez laissé tomber votre téléphone, mais vous pouvez tout voir sur votre écran, mais votre écran tactile ne fonctionne pas. Si cela vous semble familier, il existe un moyen d'accéder à votre téléphone, mais vous avez besoin d'un équipement supplémentaire : une souris USB et un concentrateur USB avec un port HDMI. Voici les étapes à suivre :
- Tout d'abord, vérifiez si votre téléphone est déverrouillé. Si vous avez de la chance et que l'option de déverrouillage par empreinte digitale/visage est activée, vous pouvez déverrouiller votre téléphone. Si vous devez l'ouvrir en saisissant un mot de passe, suivez les étapes suivantes.

- Connectez votre câble USB à votre téléphone et l'autre extrémité au concentrateur USB.
- Connectez également votre souris USB au concentrateur.
- Puisque vous pouvez voir l'écran sur votre téléphone, utilisez la souris pour naviguer, entrez le mot de passe et déverrouillez votre téléphone.
- Une fois que vous avez déverrouillé votre téléphone, connectez votre concentrateur USB au PC.
- Lorsque vous le connectez, vous verrez un message sur votre téléphone disant Mode de transfert de fichiers ou quelque chose de similaire. Appuyez sur cette option à l'aide de la souris.

- Votre téléphone va maintenant se connecter à votre PC. Vous pouvez utiliser votre PC pour naviguer dans le téléphone et enregistrer tous les fichiers essentiels sur l'ordinateur.
Comment accéder au téléphone Android sans écran
L'absence d'affichage sur votre téléphone Android peut être due à des dommages physiques, alors comment savez-vous que votre téléphone fonctionne ? Vous devriez entendre les sons de notification et ressentir les vibrations. Si vous essayez de déverrouiller votre téléphone par mémoire, vous pouvez également entendre un son. Heureusement, il existe un moyen de récupérer les données d'un téléphone dans cette situation. Dans ce cas, vous aurez besoin d'un autre téléphone Android, comme expliqué ci-dessous.
- Connectez votre téléphone à un chargeur dès que possible. Votre téléphone doit être allumé et chargé.

- Prenez l'autre téléphone Android. De préférence, ce téléphone est du même modèle que le vôtre. Sinon, il devrait exécuter la version exacte du système d'exploitation.
- Connectez l'autre téléphone Android (le bon) à votre ordinateur à l'aide d'un câble USB.

- Un écran contextuel peut s'afficher dans lequel vous devez sélectionner Mode de transfert de fichiers ou tout ce que votre téléphone dit pour l'option.

- Rappelez-vous où vous avez appuyé sur l'écran de ce téléphone.
- Maintenant, prenez votre téléphone cassé et connectez-le à l'aide du câble USB à l'ordinateur.
- Comme votre écran est noir, vous ne pourrez rien voir. Heureusement, vous avez pratiqué cela sur l'autre téléphone Android, et maintenant vous savez quelle partie de l'écran appuyer.
- Si vous avez réussi à le connecter, vous devriez entendre un son de notification.
- Désormais, vous pouvez accéder à votre téléphone depuis votre ordinateur et enregistrer tous les fichiers essentiels.
Noter: Si votre téléphone est verrouillé à l'aide de l'option de reconnaissance faciale/empreintes digitales, vous pourrez facilement le déverrouiller car votre téléphone fonctionne toujours même avec un écran noir. Si vous utilisez un schéma pour déverrouiller votre téléphone, essayez de vous entraîner sur l'autre téléphone Android avant de le saisir par cœur. Il en va de même si vous avez un mot de passe que vous devez entrer.
Comment accéder à Android sans écran ni fonction tactile
Un téléphone Android avec un écran endommagé/qui ne répond pas et aucune fonctionnalité tactile est le pire scénario pour récupérer des fichiers précieux. Sauvegarder les données d'un téléphone dans cet état est complexe, mais ce n'est pas impossible. Il y a plusieurs choses que vous pouvez essayer.
1. Connectez votre téléphone à un téléviseur pour accéder à votre téléphone
Pour connecter votre smartphone Android sans écran ni fonctionnalité tactile à un téléviseur, vous avez besoin d'un Souris USB , concentrateur USB , une Adaptateur USB vers HDMI , Et un câble HDMI .
- Connectez le concentrateur USB à votre téléphone et le Câble HDMI vers USB (extrémité HDMI) à votre téléviseur.
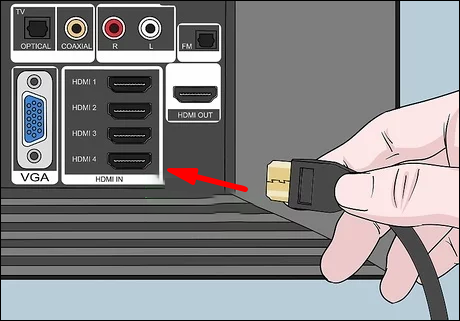
- Connectez l'autre extrémité du Câble HDMI vers USB à ton concentrateur USB .
- Connectez le Souris à ton concentrateur USB .
- Allumez le téléviseur et sélectionnez le bon Entrée HDMI .
- Désormais, vous pouvez accéder à votre téléphone via votre téléviseur. Vous pouvez sauvegarder vos fichiers, ajuster vos paramètres ou essayer d'installer l'une des applications de sauvegarde disponibles sur le marché.
2. Connectez votre téléphone à un PC pour sauvegarder des fichiers et des données importants
Si le débogage USB a été activé avant que votre écran ne se brise, il vous permet d'accéder à votre téléphone via un ordinateur avec un câble USB sans demander la permission. Cependant, la fonction n'est pas activée par défaut et est généralement désactivée. Vous devez activer le débogage USB pour connecter votre téléphone à votre PC. Cependant, un écran noir cassé et qui ne répond pas sans fonctionnalité tactile rend presque impossible l'activation du débogage. Tout d'abord, vous devez connecter l'appareil à votre téléviseur pour l'utiliser comme écran avant de pouvoir le connecter à votre PC pour la sauvegarde des données. Par conséquent, assurez-vous de vérifier les étapes mentionnées ci-dessus avant de connecter votre téléphone à votre PC.
cómo recuperar viejos snapchats
- Connectez votre téléphone cassé à un téléviseur en suivant les instructions précédentes.
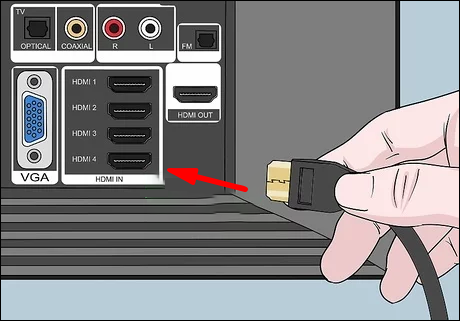
- À l'aide de l'écran du téléphone sur votre téléviseur et de la souris connectée, accédez à Réglages .
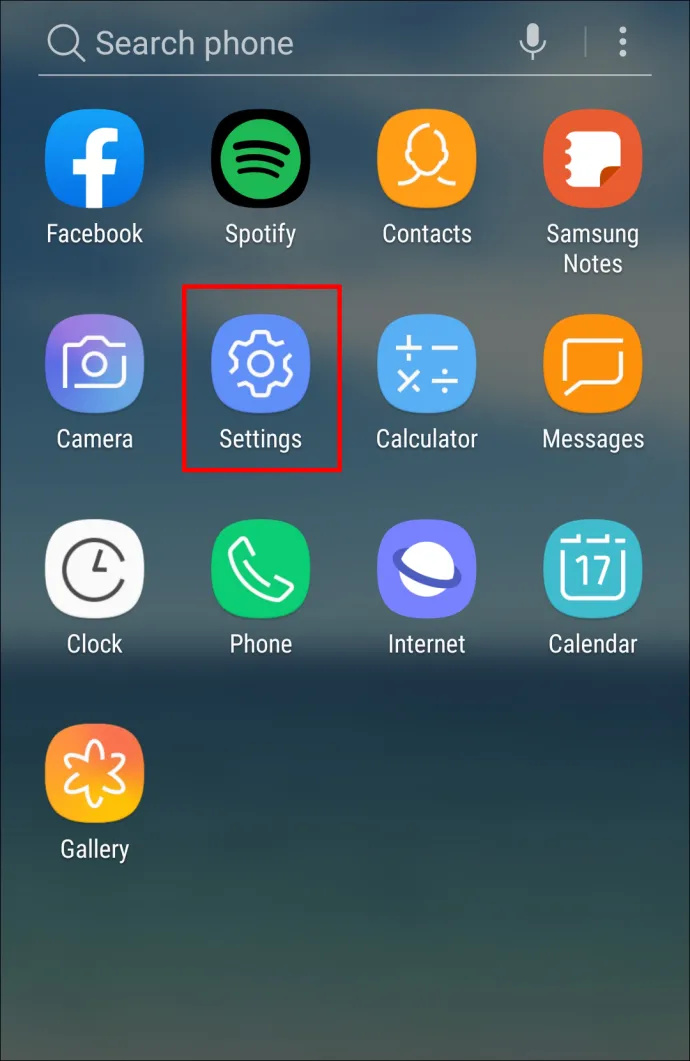
- Faites défiler vers le bas et sélectionnez A propos du téléphone ou alors À propos .
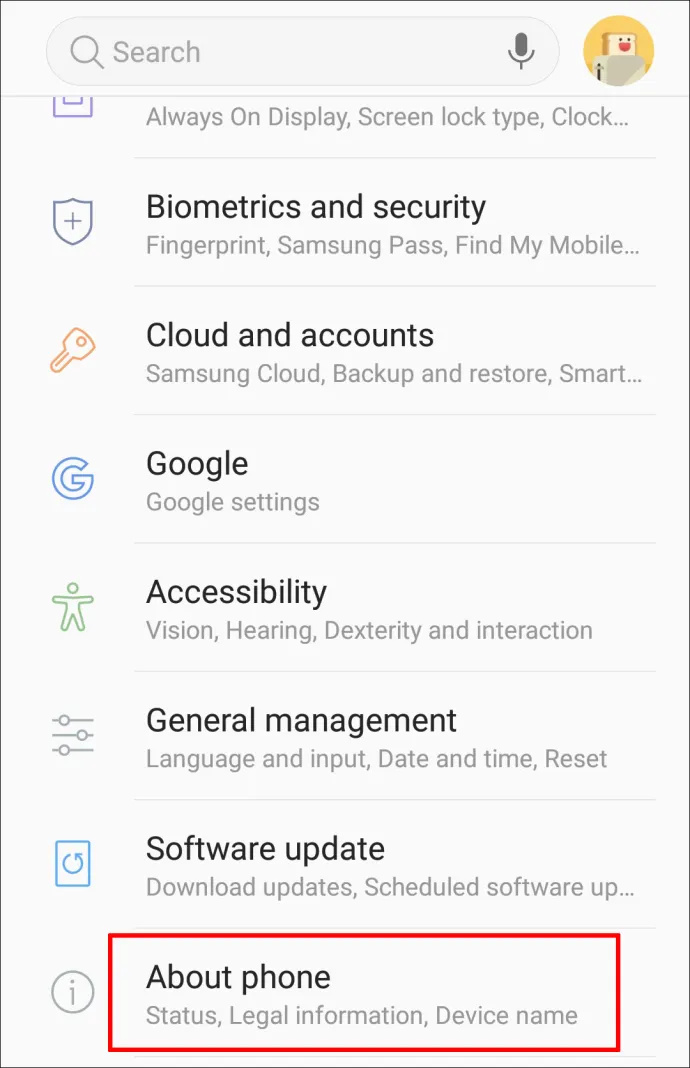
- Choisir Informations sur le logiciel .
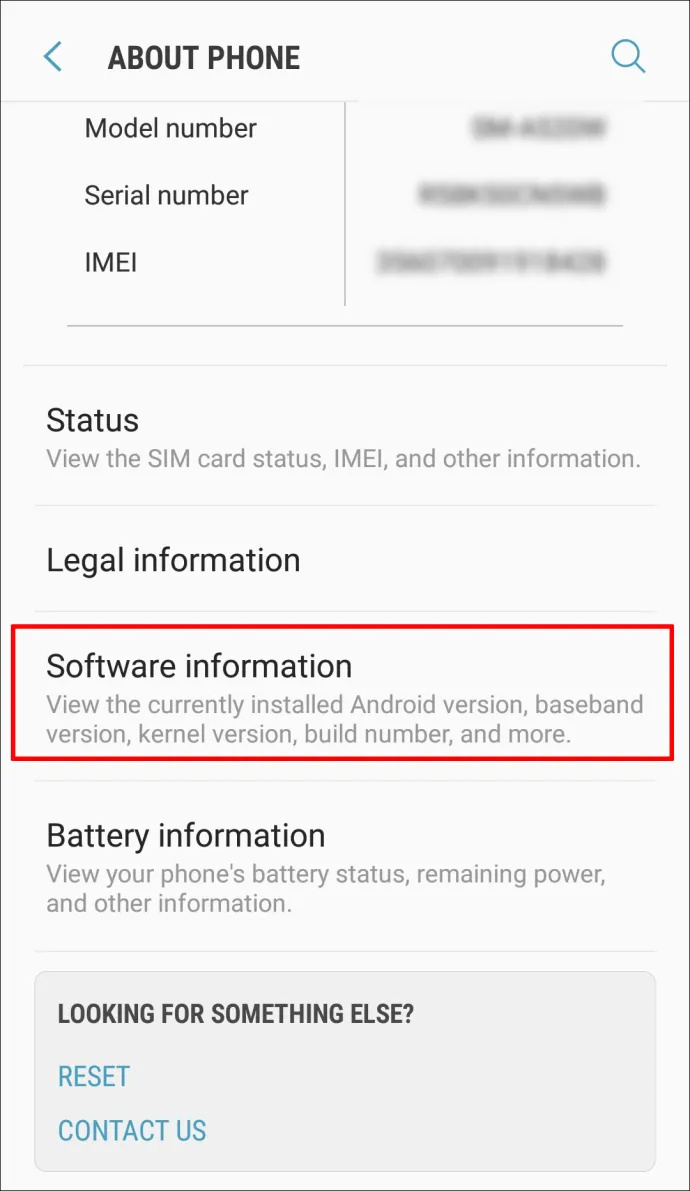
- Trouvez et cliquez sur le Numéro de build option sept fois pour déverrouiller les options du développeur.
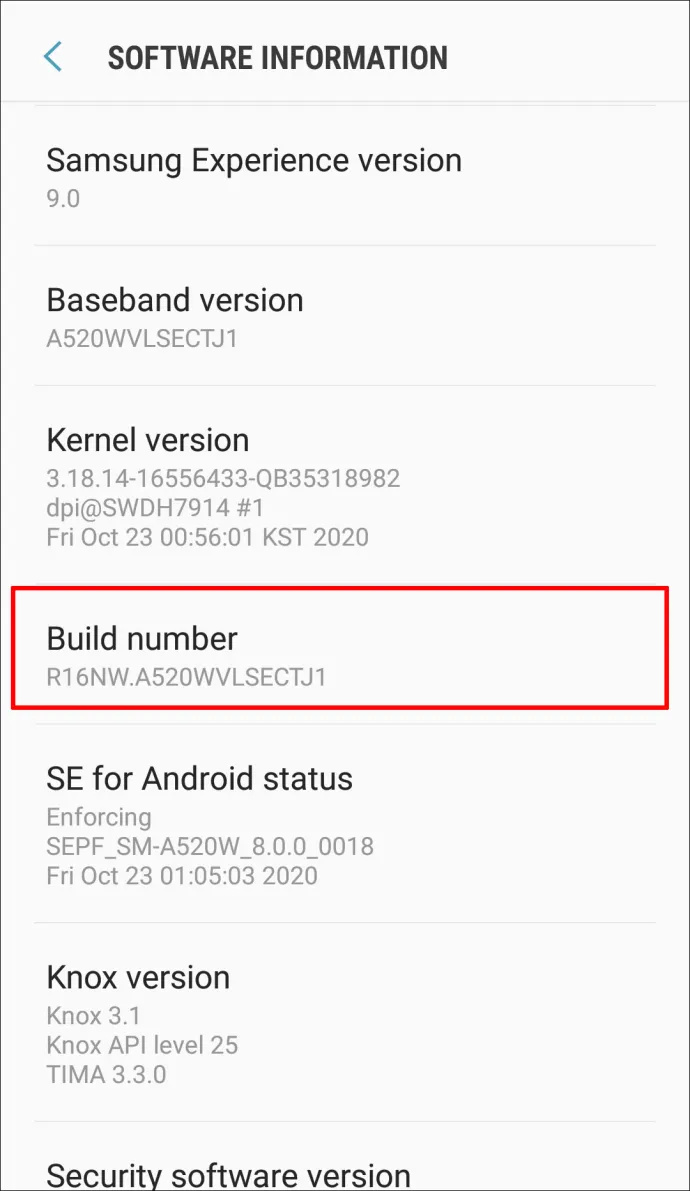
- Retour à l'essentiel Réglages et appuyez sur Options de développeur .
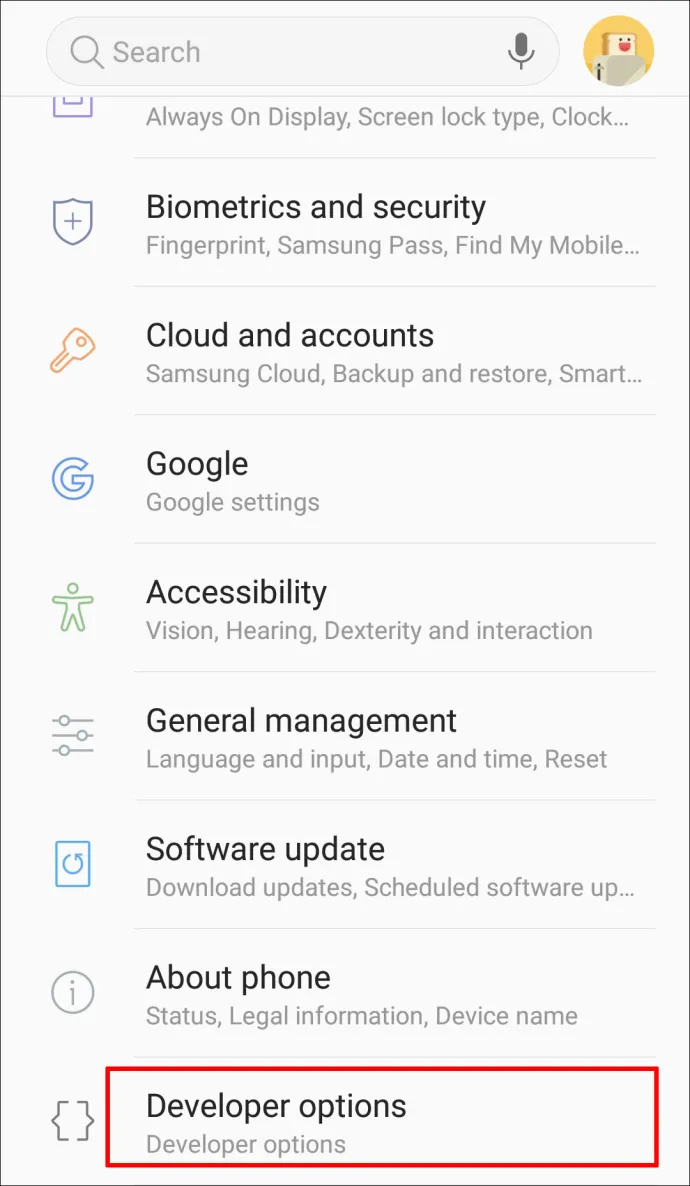
- Faites glisser l'interrupteur à bascule pour allumer débogage USB .
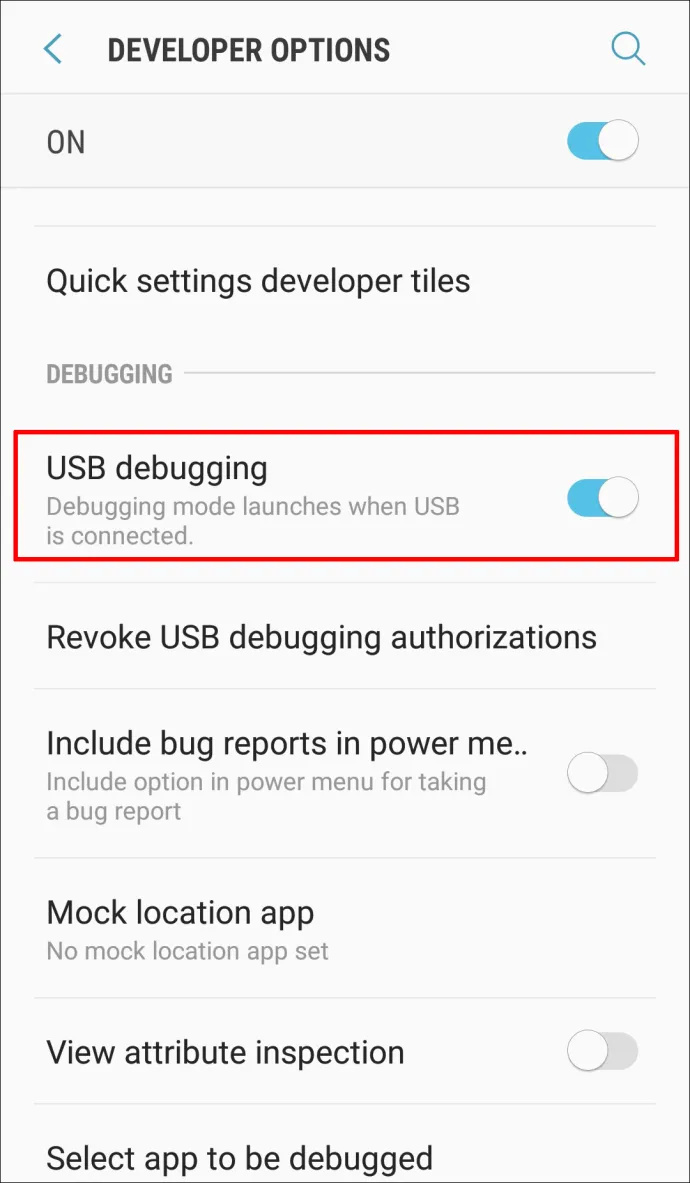
- Une fois que vous avez activé le débogage USB à l'aide de l'écran de votre téléviseur, déconnectez le téléphone et connectez-le à votre ordinateur. Sur le PC, accédez à votre téléphone et récupérez vos précieuses données.
3. Connectez-vous à votre compte Google Android à l'aide d'un PC pour récupérer les données du téléphone
Si vous avez le même compte Google sur votre téléphone et votre ordinateur, vous pouvez accéder au compte depuis l'ordinateur et essayer d'enregistrer les fichiers dont vous avez besoin. Cependant, si vous n'avez pas synchronisé votre téléphone, cette méthode ne réussira pas et vous n'aurez accès à aucune donnée non synchronisée ou non synchronisable sur le téléphone.
- Ouvrez votre navigateur.
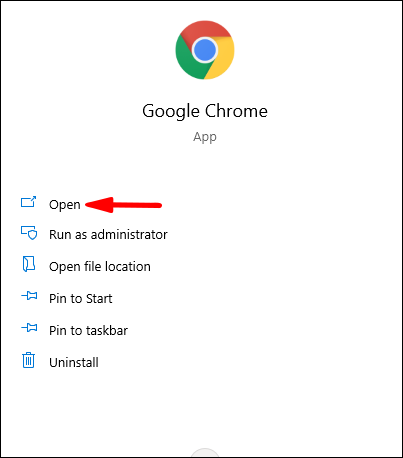
- Taper
google accountet ouvrez-le.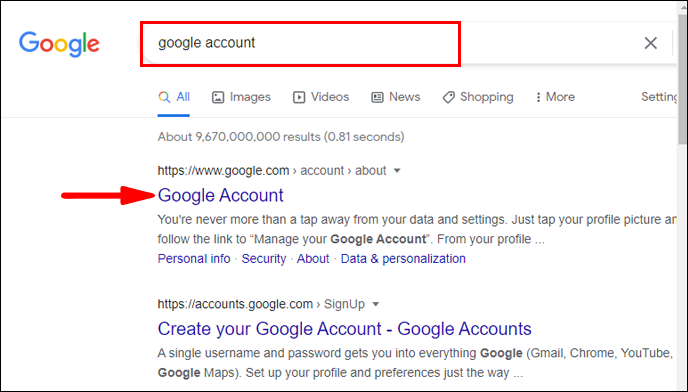
- Connectez-vous à votre compte Google principal Android.
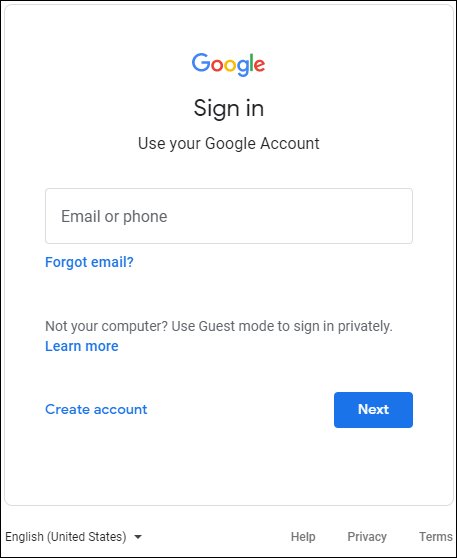
- Accédez aux fichiers synchronisés.
4. Utilisez une application tierce pour récupérer des données
Certaines applications tierces, par exemple Vysor, peuvent vous aider à accéder à votre téléphone. Cependant, si vous ne les aviez pas installés sur votre téléphone avant de casser votre écran, il serait presque impossible de le faire avec un écran noir qui ne répond pas. De plus, ces applications nécessitent que vous connectiez votre téléphone à votre ordinateur, et pour cela, vous devrez activer le débogage USB, comme indiqué précédemment.
En ce qui concerne les applications tierces qui récupèrent les données d'un téléphone endommagé, la plupart des utilisateurs les trouvent trop compliquées à utiliser, en particulier avec un écran entièrement non fonctionnel.
5. Utilisez un atelier de réparation de téléphone pour récupérer des données
Si vous avez essayé tout ce qui précède et que vous ne parvenez toujours pas à accéder à votre téléphone, il semble malheureusement que votre téléphone ait été gravement endommagé. Dans ce cas, la meilleure chose à faire est de l'emmener chez un professionnel qui pourra peut-être remplacer votre écran ou récupérer les données perdues.
Mesures préventives essentielles pour protéger votre téléphone ou récupérer des données
Casser un écran de téléphone peut arriver à n'importe qui. Vos fichiers peuvent rester piégés dans votre appareil avec une seule goutte.
cómo copiar archivos de una unidad de Google a otra
Dans l'ensemble, il est essentiel de conserver les sauvegardes du téléphone. De cette façon, vous pouvez conserver des fichiers et des photos précieux au même endroit. Vous pouvez utiliser des services cloud tels que Google Drive, iCloud, Mega Uploader, etc., et configurer des sauvegardes automatiques. De plus, vous pouvez régulièrement transférer les fichiers de votre téléphone vers votre ordinateur avec un câble USB ou les conserver sur un disque dur externe ou une clé USB.
Pour éviter que votre téléphone ne soit endommagé si vous le laissez tomber, assurez-vous d'avoir un étui de téléphone et un écran de protection durable. Ceux-ci vous aideront à protéger votre appareil et à éviter de graves dommages à votre téléphone.
Si vous avez déjà eu un écran cassé, vous connaissez le sentiment de terreur lorsque vous pensez à tous les fichiers qui auraient pu être perdus. Heureusement, il existe des moyens d'accéder à votre téléphone, même si vous avez un écran cassé. Dans ce guide étape par étape, vous avez lu plusieurs trucs et astuces pour extraire des fichiers précieux de votre téléphone. Quoi qu'il en soit, rappelez-vous que la prévention est toujours meilleure! Essayez de sauvegarder fréquemment vos données et de protéger votre téléphone.









