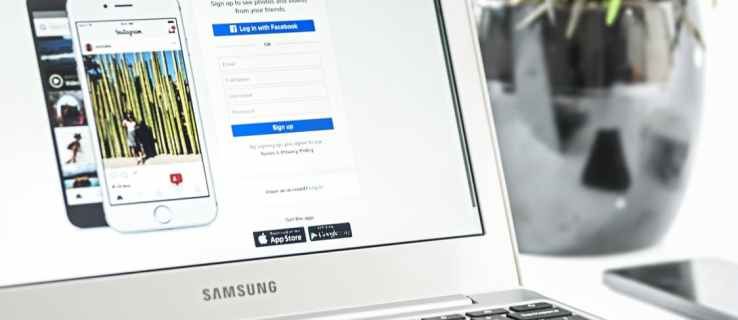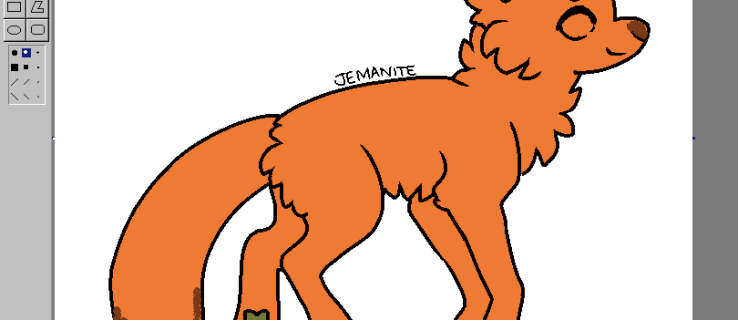Que pouvez-vous faire si votre Chrome continue de se figer lorsque vous regardez des vidéos YouTube? Ce problème ne concerne pas uniquement YouTube. Cela peut également se produire sur des vidéos d'autres sites. Cela peut être aussi simple qu'un bégaiement avant que la lecture ne reprenne à une pause de plusieurs secondes avant la lecture de la vidéo. Bien qu'il s'agisse d'un problème mineur, cela peut être incroyablement ennuyeux.

La plupart d'entre nous regardent des vidéos en ligne tout le temps, donc tout ralentissement ou interruption de la lecture sera un gros problème. La bonne nouvelle est qu'il existe peu de moyens de résoudre ce problème. Tout dépend de ce qui ne va pas, donc comme d'habitude avec ce genre de choses, il vaut la peine d'effectuer toutes ces étapes dans l'ordre et de s'arrêter une fois que cela est corrigé.

Chrome continue de se figer lorsque vous regardez des vidéos YouTube
Le gel ou le bégaiement peuvent survenir dans différentes situations. Parfois, c'est la lecture en plein écran qui s'interrompt ou ne joue pas. D'autres fois, il peut s'agir d'une fenêtre YouTube standard qui ne cesse de se figer. La lecture peut également bégayer pendant la lecture et peut n'avoir rien à voir avec votre connexion Internet.
Voici quelques éléments à essayer pour résoudre le problème du blocage de Chrome lorsque vous regardez des vidéos YouTube. Ou n'importe quelle vidéo d'ailleurs.
Désactiver l'accélération matérielle
Sur le papier, si vous avez une carte graphique décente, utiliser l'accélération matérielle devrait être une bonne chose. Ce n’est pas toujours le cas et peut en fait dégrader votre expérience. Essayez de l'éteindre pour voir si cela vous aide.
- Ouvrez Chrome et utilisez le menu des paramètres à trois points en haut à droite.
- Sélectionnez Paramètres, faites défiler jusqu'à Paramètres avancés et sélectionnez-le.
- Faites défiler jusqu'à Système et activez l'option Utiliser l'accélération matérielle lorsqu'elle est disponible.
- Refaites le test à l'aide d'une vidéo.
Gardez le menu des paramètres ouvert pendant une minute car nous en aurons à nouveau besoin si cela ne fonctionne pas. Si vos vidéos saccadent toujours, essayez de vider le cache et les cookies.
cómo agregar subtítulos en disney plus
Effacer le cache et les cookies dans Chrome
Je ne sais pas pourquoi cela pourrait fonctionner, mais j'ai vu de première main que cela fonctionne. Comme il s’agit d’une solution simple, nous pouvons aussi bien l’essayer.
- Faites défiler jusqu'à Confidentialité et sécurité dans les paramètres avancés de Chrome.
- Sélectionnez Effacer les données de navigation.
- Sélectionnez Toutes les heures et sélectionnez Effacer les données.
- Refaites le test sur YouTube.
Si cela fonctionne, très bien, si cela ne passe pas au correctif suivant.

Vérifiez vos extensions Chrome
Certaines extensions Chrome sont connues pour ralentir le navigateur ou interrompre l'utilisation normale. Cela vaut peut-être la peine de les vérifier. Une fois dans les extensions, désactivez une extension à la fois, testez à nouveau sur YouTube, rincez et répétez jusqu'à ce que vous les ayez toutes testées ou que vous trouviez celle qui ralentissait les choses.
- Tapez 'chrome: // extensions' dans un nouvel onglet ou utilisez Menu, Plus d'outils, Extensions.
- Utilisez la bascule en bas à gauche de chaque boîte d'extension pour activer ou désactiver.
- Réessayez après avoir désactivé chaque extension individuelle pour isoler celles qui pourraient geler vos vidéos.
Parfois, pendant le processus d'essayer de accélérer Chrome , vous avez peut-être accidentellement désactivé Javascript. Assurez-vous que ce n'est pas le cas, car la désactivation de Javascript peut faire des ravages sur votre expérience YouTube.
Réinitialiser Chrome
La réinitialisation de Chrome rétablit toutes les options par défaut. Si une personnalisation interfère avec la lecture vidéo, cela devrait résoudre le problème. Cela signifie que vous devrez le configurer à votre guise une fois terminé.
- Sélectionnez l'icône de menu à trois points en haut à droite de Chrome.
- Sélectionnez Paramètres et faites défiler jusqu'à Paramètres avancés et sélectionnez-le.
- Sélectionnez Réinitialiser les paramètres et réinitialiser.
- Testez à nouveau une vidéo pour voir ce qui se passe.
Utilisez l'outil de réinitialisation de Chrome
Bien que vous ayez déjà vérifié les extensions erronées et réinitialisé pour supprimer toutes les personnalisations qui interfèrent avec les vidéos YouTube, il existe une autre option. L'outil de réinitialisation de Chrome. Ceci est principalement destiné à supprimer les logiciels malveillants ou les erreurs graves avec le navigateur, mais cela fonctionne également avec le gel de la vidéo.
- Ouvrez Chrome et sélectionnez les trois points, puis Paramètres.
- Sélectionnez Paramètres et faites défiler jusqu'à Paramètres avancés et sélectionnez-le.
- Sous Réinitialiser et nettoyer, sélectionnez Nettoyer l'ordinateur.
- Sélectionnez Rechercher.
Cet outil recherchera tout code, malware ou autre qui pourrait interférer avec le fonctionnement de Chrome.
Réinstaller Chrome
Si une réinitialisation ne fonctionne pas, votre principale option est de réinstaller Chrome. C'est l'option nucléaire, mais s'il y a une corruption de fichier ou un paramètre qui cause le gel, cela devrait le réparer.
- Désinstallez Chrome à partir du menu de désinstallation de votre système.
- Téléchargez une nouvelle copie de Chrome à partir de Google et installez-la.
- Testez à nouveau votre vidéo.
Tout mettre à jour
Si aucune de ces étapes ne permet d'arrêter le gel de Chrome lorsque vous regardez des vidéos YouTube, vous pouvez essayer de mettre à jour vos pilotes graphiques et audio. Les anciens pilotes affectant la lecture vidéo sont peu probables, mais étant donné que nous avons tout essayé et que les nouveaux pilotes bénéficient à votre ordinateur dans son ensemble, cela vaut la peine d'essayer.
Si cela n'empêche pas Chrome de se figer lorsque vous regardez des vidéos YouTube, vous devrez peut-être essayer un autre navigateur!