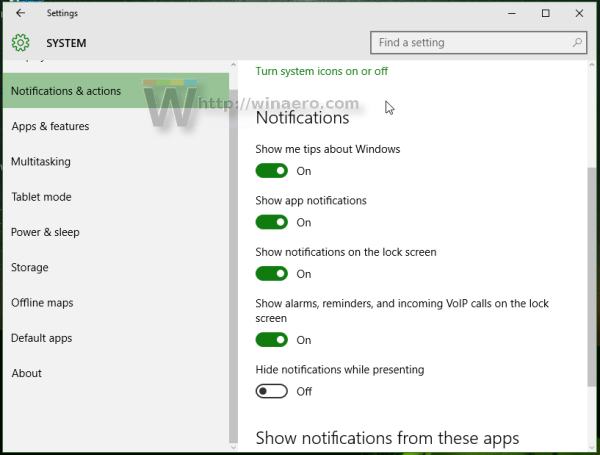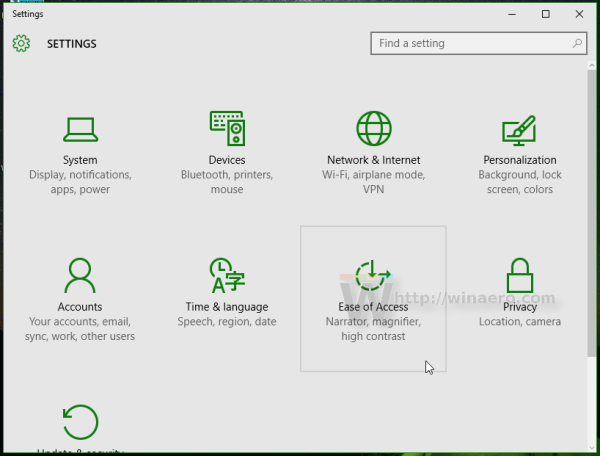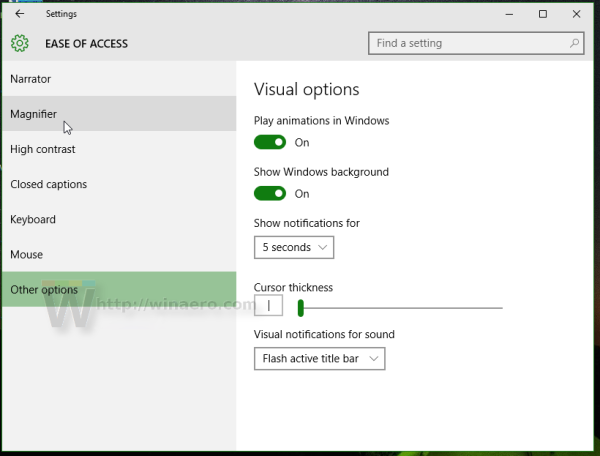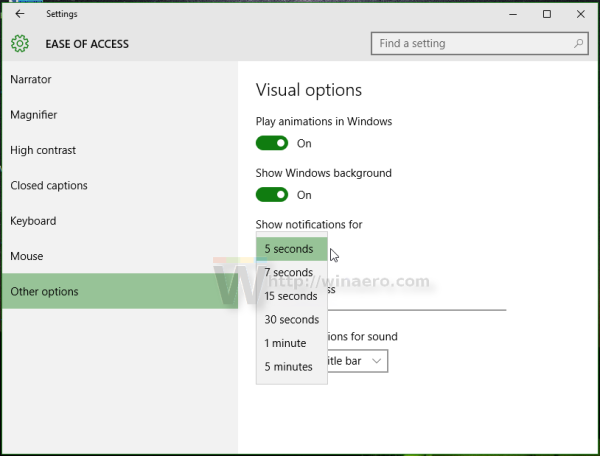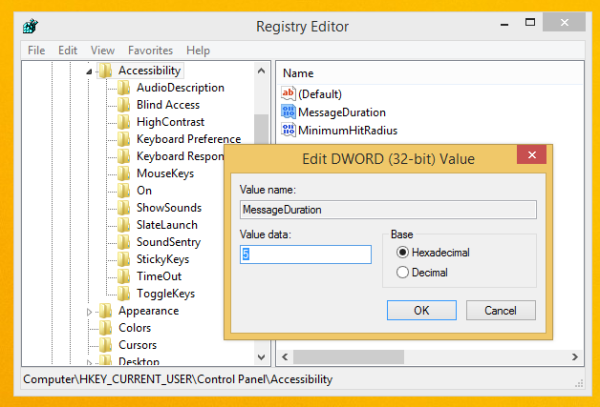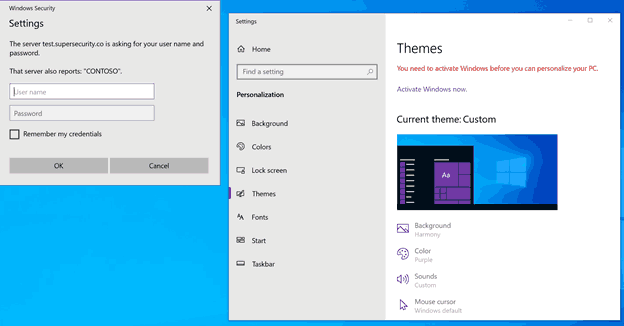Windows 10 a remplacé toutes sortes de notifications, y compris les bonnes vieilles info-bulles, par une nouvelle notification toast de style Metro. Il apparaît pour tous les événements et activités que vous faites sur votre PC. Par exemple, il indique si vous avez installé une nouvelle application, reçu un e-mail dans l'application de messagerie 'universelle' ou si vous avez inséré une clé USB. Voici comment vous pouvez modifier le délai d'expiration de la notification toast dans Windows 10 .
Les paramètres de délai d'expiration des notifications se trouvent dans la section Facilité d'accès de l'application Paramètres.
- Ouvrez l'application Paramètres .
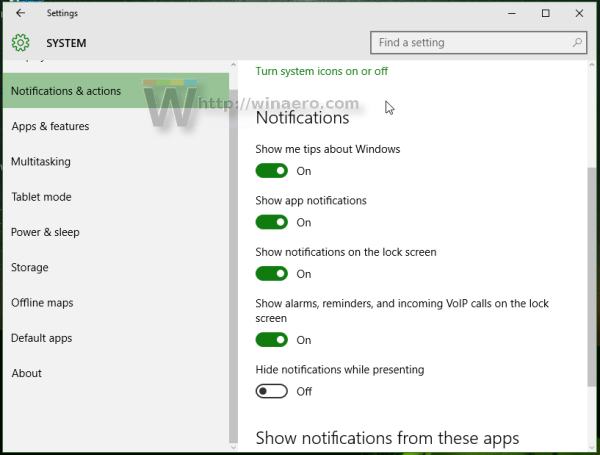
- Choisissez le Facilité d'accés Catégorie.
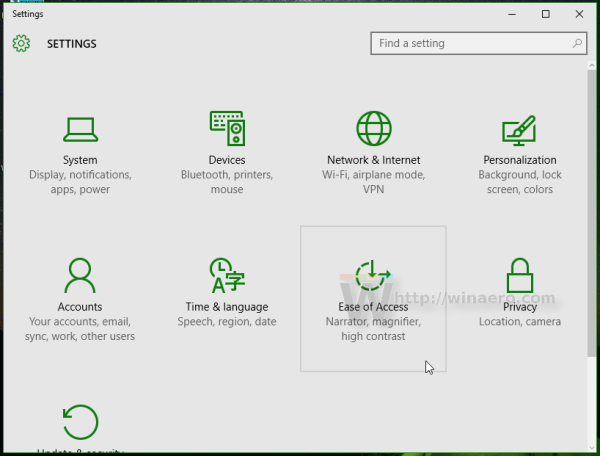
- Accédez au dernier élément de la catégorie à gauche intitulée «Autres options».
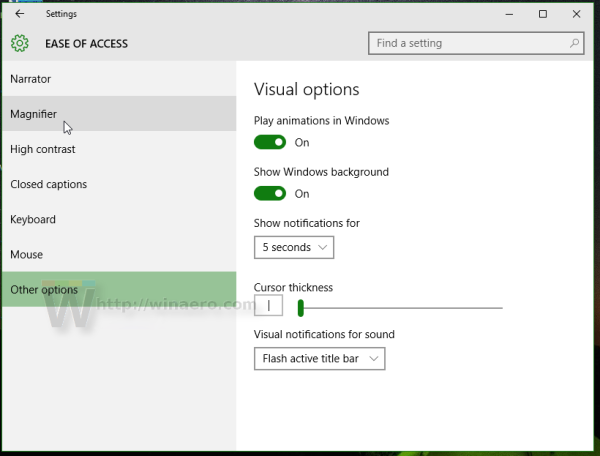
- Dans le volet droit, modifiez la valeur 'Afficher les notifications' à l'aide du menu déroulant. Sélectionnez le délai d'expiration souhaité.
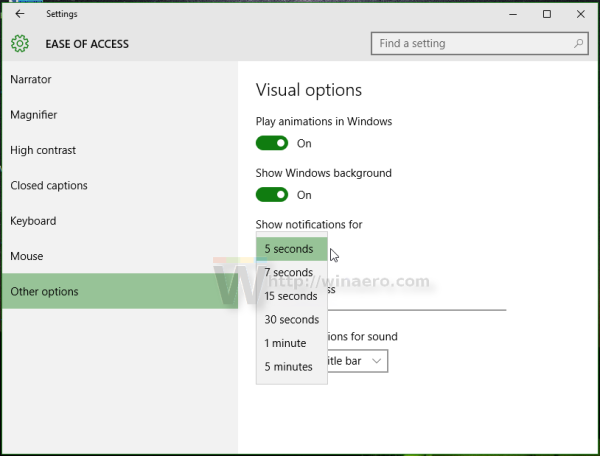
Vous pouvez également modifier ce délai à l'aide d'un ajustement du registre.
- Ouvrez l'éditeur du registre ( Regardez comment ).
- Accédez à la clé de registre suivante:
HKEY_CURRENT_USER Panneau de configuration Accessibilité
Astuce: vous pouvez accéder à n'importe quelle clé de registre souhaitée en un seul clic .
- Modifiez la valeur DWORD nommée MessageDuration . Si vous n'avez pas une telle valeur, créez-la simplement. Entrez ses données de valeur en décimales. Vous devez spécifier la nouvelle valeur en secondes. La valeur par défaut est de 5 secondes et vous ne pouvez pas spécifier la valeur de délai d'expiration inférieure à 5, sinon Windows l'ignorera et utilisera toujours 5 secondes.
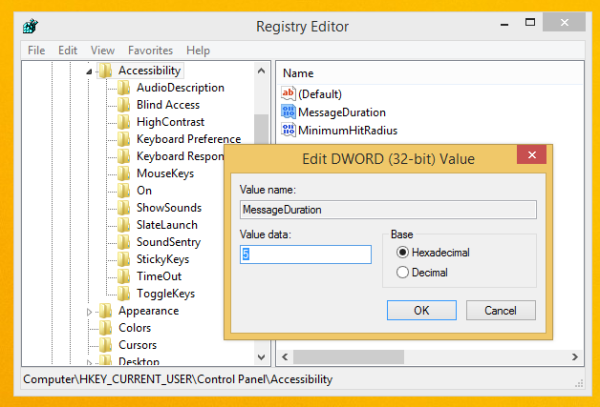
- Déconnectez-vous et connectez-vous à votre session Windows pour que les nouveaux paramètres prennent effet.
C'est ça.
cómo cambiar el nombre de usuario en fortnite