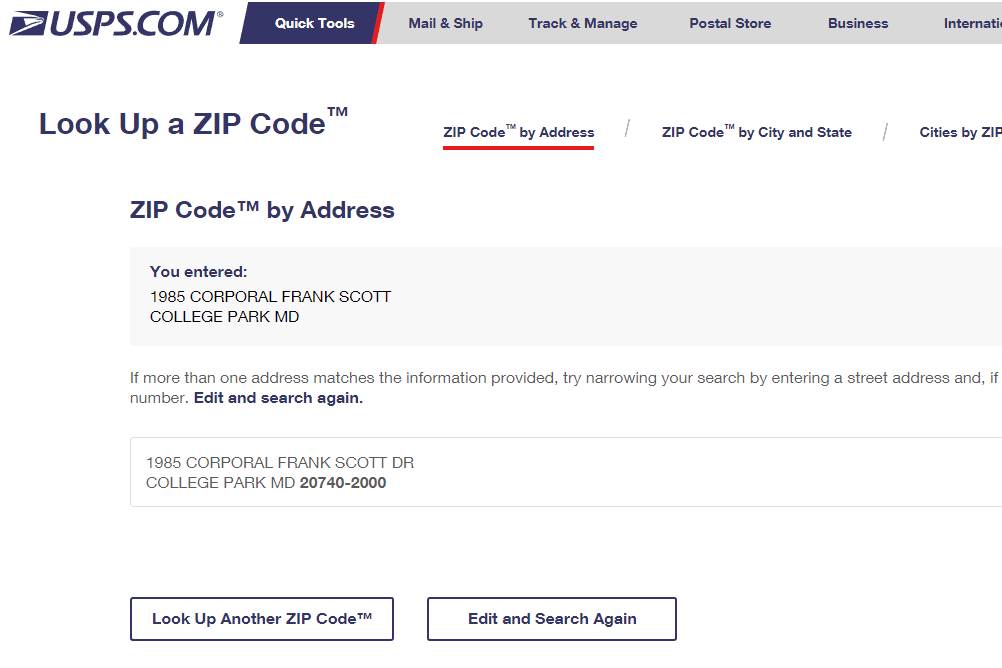Si vous utilisez l'Explorateur de fichiers, vous savez peut-être déjà qu'il dispose d'une fonctionnalité intéressante pour mémoriser le paramètre d'affichage de chaque dossier. Vous pouvez personnaliser ses vues de tri et de regroupement. Voyons comment cela peut être fait.
Publicité
cuántas personas pueden usar disney plus a la vez
L'Explorateur de fichiers dans Windows 10 dispose de cinq modèles de dossiers: éléments généraux, documents, images, musique et vidéos. Lorsque vous voyez l'onglet Personnaliser d'une bibliothèque ou d'un dossier, vous verrez ces modèles. Cela ajoute plus de flexibilité dans la visualisation de vos données personnelles.
Par exemple, même si vous préférez, par exemple, la vue Liste pour les documents, vous voudrez peut-être que votre bibliothèque musicale soit affichée dans la vue Détails et vous voudriez que vos bibliothèques d'images et de vidéos soient dans des vues basées sur des icônes telles que Moyenne, Grande ou Extra Grandes icônes. Ainsi, pour chaque modèle de dossier, Explorer stocke ses paramètres individuellement.
En plus des modèles d'affichage, vous pouvez modifier les options de tri et de regroupement. Ils vous aideront à réorganiser vos fichiers selon divers détails tels que le nom, la taille, la date de modification, etc. Par défaut, les fichiers et les dossiers sont triés par ordre croissant de nom. Voici comment le changer.
Pour modifier la vue Trier par dossier dans Windows 10 , procédez comme suit.
- Ouvrez l'explorateur de fichiers et allez dans le dossier souhaité.
- Sur le Ruban , accédez à l'onglet Affichage.

- Cliquez sur le bouton Trier par. Voir la capture d'écran suivante:

- Sélectionnez les critères selon lesquels vous souhaitez trier le contenu du dossier.
Conseil: vous pouvez cliquer sur Choisir les colonnes pour ajouter ou supprimer des détails supplémentaires. Cela ouvrira la même boîte de dialogue que vous pouvez voir lors de l'ajout ou de la suppression de colonnes dans la vue détaillée.
Les mêmes options sont accessibles dans le menu contextuel du dossier. Voici comment vous pouvez l'utiliser.
- Cliquez avec le bouton droit sur l'espace vide dans un dossier.
- Dans le menu contextuel, sélectionnez l'élémentTrier par. Sélectionnez les critères souhaités et l'ordre de tri croissant ou décroissant.

- Pour ajouter ou supprimer des détails supplémentaires, cliquez sur l'élément «Plus» et sélectionnez un ou plusieurs critères disponibles dans la boîte de dialogue Choisir les détails.

Vous avez terminé.
En plus du tri, vous pouvez également regrouper les fichiers selon certains critères. Les fichiers et dossiers seront organisés en sections. Par exemple, vous pouvez regrouper les photos par date à laquelle elles ont été prises.
Pour modifier la vue Group By Folder dans Windows 10 , procédez comme suit.
- Ouvrez l'explorateur de fichiers et allez dans le dossier souhaité.
- Dans le ruban, accédez à l'onglet Affichage.

- Cliquez sur le bouton Grouper par. Voir la capture d'écran suivante:

- Sélectionnez les critères sur lesquels vous souhaitez regrouper le contenu du dossier.

Conseil: vous pouvez cliquer sur Choisir les colonnes pour ajouter ou supprimer des détails supplémentaires. Cela ouvrira la même boîte de dialogue que vous pouvez voir lors de l'ajout ou de la suppression de colonnes dans la vue détaillée.
Les mêmes options sont accessibles dans le menu contextuel du dossier. Voici comment vous pouvez l'utiliser.
- Cliquez avec le bouton droit sur l'espace vide dans un dossier.
- Dans le menu contextuel, sélectionnez l'élémentPar groupe. Sélectionnez les critères souhaités comme le nom, la taille ou la date.

- Pour ajouter ou supprimer des détails supplémentaires, cliquez sur l'élément «Plus» et sélectionnez un ou plusieurs critères disponibles dans la boîte de dialogue Choisir les colonnes.

Conseil: voici tout ce dont vous avez besoin pour modifier le modèle de vue de dossier pour tous les dossiers dans Windows 10
Modifier le modèle de vue de dossier pour tous les dossiers dans Windows 10
C'est ça.