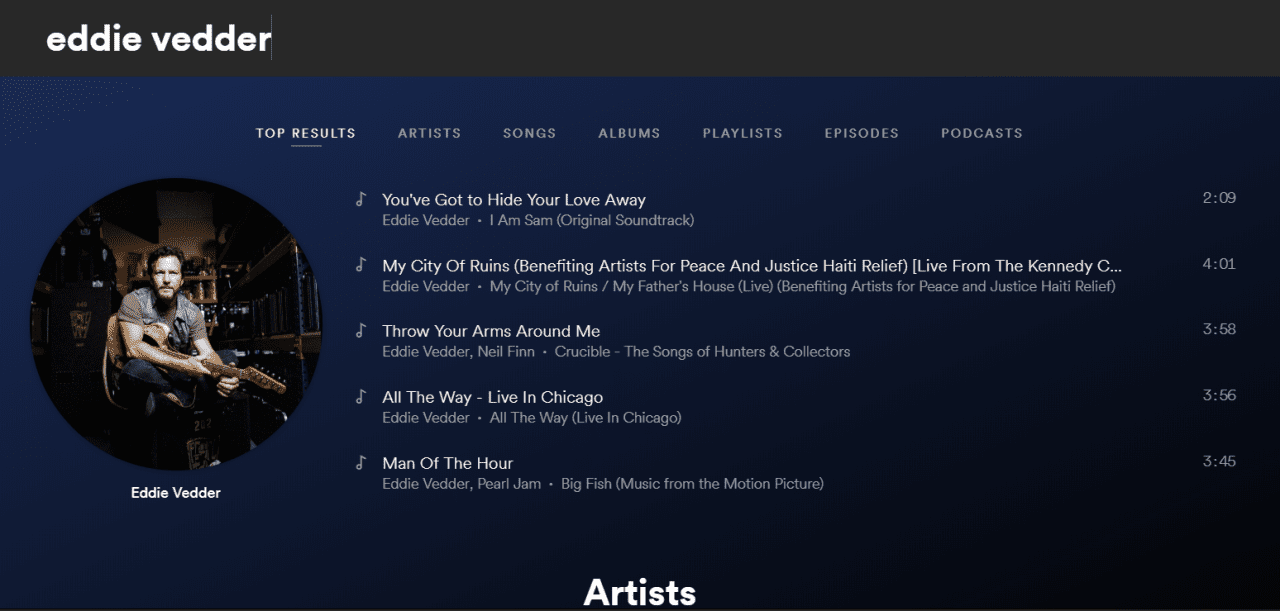Dans cet article, nous verrons comment sélectionner ou modifier le lecteur pour l'historique des fichiers. Cela vous permettra de déplacer votre sauvegarde sur un autre lecteur et de libérer de l'espace sur le lecteur actuel que vous utilisez pour la sauvegarde avec l'historique des fichiers.
cómo volver a conectar el timbre a la nueva wifi
Publicité
Historique du fichier est une fonctionnalité très utile de Windows 10. Elle vous permet de créer une sauvegarde des données importantes stockées dans vos dossiers Documents, Images, Musique, Vidéos et Bureau. Vous pouvez spécifier le lecteur sur lequel vous prévoyez de stocker votre sauvegarde. La fonction Historique des fichiers a été introduite pour la première fois dans Windows 8 et a été améliorée dans Windows 10. Elle permet de parcourir et de restaurer différentes versions de fichiers.
Remarque: l'historique des fichiers nécessite l'utilisation du système de fichiers NTFS. L'historique des fichiers repose sur la fonction de journal de NTFS pour suivre les modifications de fichiers. Si le journal contient des enregistrements sur les modifications, l'historique des fichiers inclut automatiquement les fichiers mis à jour dans l'archive. Cette opération est très rapide.
Les fichiers traités par l'historique des fichiers sont stockés dans le dossier FileHistory du dossier racine de votre lecteur. Voici comment changer le lecteur pour l'historique des fichiers.
Pour changer le lecteur de l'historique des fichiers dans Windows 10 , procédez comme suit.
- Ouvrez le classique Panneau de configuration app.
- Accédez à Panneau de configuration Système et sécurité Historique des fichiers. Il se présente comme suit (la capture d'écran ci-dessous provient de Windows 10 build 16251):

- Si tu as activé l'historique des fichiers , cliquez sur Désactiver pour le lecteur souhaité.

- A gauche, cliquez sur le lienSélectionnez le lecteur.

- La fenêtre suivante apparaîtra:
 Sélectionnez un nouveau lecteur dans la liste et cliquez sur OK. Le résultat sera le suivant:
Sélectionnez un nouveau lecteur dans la liste et cliquez sur OK. Le résultat sera le suivant:
- Clique leAllumerbouton.
Vous pouvez maintenant supprimer le dossier FileHistory de la racine de votre lecteur précédent.
La même chose peut être configurée à l'aide des paramètres. Voici comment.
Modifier le lecteur pour l'historique des fichiers à l'aide des paramètres
- Ouvrez le Application Paramètres .

- Accédez à Mise à jour et sécurité -> Sauvegarde.
- À droite, cliquez surAjouter un lecteursi cette option est disponible.

- Sélectionnez le lecteur souhaité dans la liste.

Vous avez terminé.
Si vous avez activé l'historique des fichiers, la page mentionnée ci-dessus ressemblera à ceci.
Vous devez faire ce qui suit.
- Cliquez sur le lien Plus d'options sous l'optionSauvegarder automatiquement mes fichiers.

- Sur la page suivante, faites défiler jusqu'à l'optionSauvegarde sur un autre lecteur.
- Cliquez sur le boutonArrêtez d'utiliser Drive. Cela vous permettra de sélectionner un autre lecteur à utiliser avec l'historique des fichiers.

C'est ça.
Astuce: voir Comment réinitialiser l'historique des fichiers dans Windows 10 .




 Sélectionnez un nouveau lecteur dans la liste et cliquez sur OK. Le résultat sera le suivant:
Sélectionnez un nouveau lecteur dans la liste et cliquez sur OK. Le résultat sera le suivant: