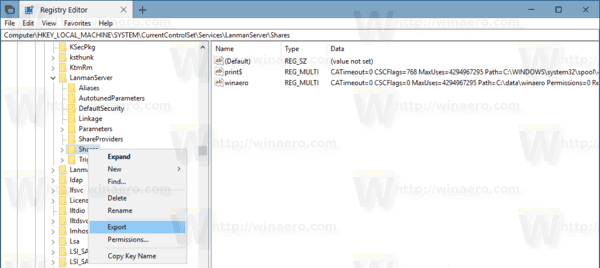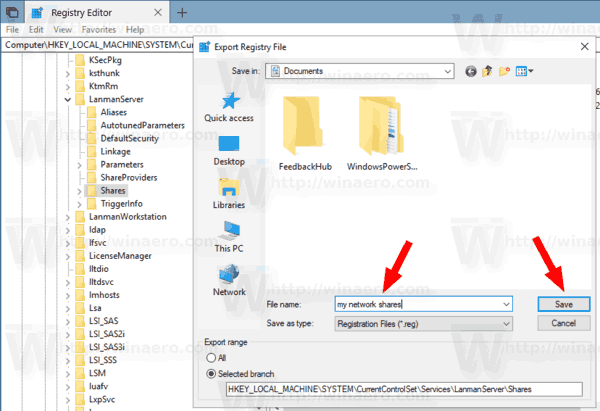Windows 10 permet à l'utilisateur de partager ses imprimantes connectées localement et ses fichiers stockés avec d'autres utilisateurs sur le réseau. Les fichiers partagés peuvent être accessibles pour la lecture et l'écriture à d'autres. Les imprimantes partagées peuvent être utilisées pour imprimer sur l'ordinateur distant. Vous pouvez sauvegarder vos partages réseau dans Windows 10 et les restaurer ultérieurement. Voyons comment cela peut être fait.

Il est facile de partager un dossier sur un réseau dans Windows 10 à l'aide de la fonction de partage de fichiers intégrée. Aucune application tierce requise. La procédure est décrite en détail dans l'article suivant:
Publicité
Comment partager un fichier ou un dossier dans Windows 10
Remarque: si vous exécutez Windows 10 version 1803, vous pouvez rencontrer des problèmes de partage de fichiers et de dossiers. S'il vous plaît voir l'article Les ordinateurs réseau ne sont pas visibles dans Windows 10 version 1803 . Assurez-vous que les services 'Publication de ressources de découverte de fonction' et 'Hôte du fournisseur de découverte de fonction' sont activés (leur type de démarrage est défini surautomatique) et en cours d'exécution. Cela doit être fait sur chaque PC Windows 10 que vous souhaitez configurer pour le partage de fichiers et de dossiers.
Vous pouvez sauvegarder les noms de partage existants et les autorisations que vous leur avez attribuées à l'aide de la boîte de dialogue de partage avancé. Vous devez être connecté avec un compte administratif continuer.
Pour sauvegarder les partages réseau sous Windows 10 , procédez comme suit.
- Ouvrez le Application de l'éditeur de registre .
- Accédez à la clé de registre suivante.
HKEY_LOCAL_MACHINE SYSTEM CurrentControlSet Services LanmanServer Shares
Voir comment accéder à une clé de registre en un clic .
- Sur la gauche, cliquez avec le bouton droit sur le dossier Partager et sélectionnezExportation...dans le menu contextuel.
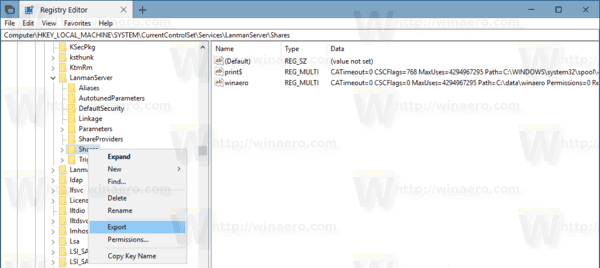
- Recherchez le dossier dans lequel vous souhaitez stocker votre fichier REG et cliquez sur le boutonsauverbouton.
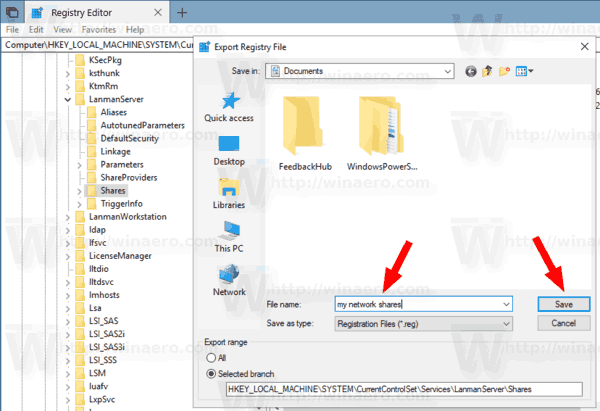
À l'aide du fichier REG que vous avez créé, vous pouvez restaurer rapidement vos partages réseau ultérieurement.
Samsung Smart TV solución de problemas sin sonido
Restaurer les partages réseau
Double-cliquez sur votre fichier REG et confirmez l'opération d'importation. Si tu as UAC activé dans Windows 10, vous serez invité à autoriser l'opération.
Après ça, redémarrer Windows 10 .
Pour gagner du temps, vous pouvez utiliser les commandes suivantes.
- Ouvrez un nouveau invite de commande en tant qu'administrateur .
- Tapez la commande suivante pour exporter vos partages:
reg export HKLM SYSTEM CurrentControlSet Services LanmanServer Shares '% UserProfile% Desktop Network Shares.reg'. - La commande suivante les restaurera:
reg import HKLM SYSTEM CurrentControlSet Services LanmanServer Shares '% UserProfile% Desktop Network Shares.reg'.
Corrigez le chemin du fichier et son nom dans les commandes fournies ci-dessus. Par défaut, les partages seront exportés vers le fichier «Network Shares.reg» dans votre dossier Desktop.
C'est ça.
Articles Liés:
- Activer le protocole de partage SMB1 dans Windows 10
- Comment partager un fichier ou un dossier dans Windows 10
- Modifier le niveau de chiffrement du partage de fichiers dans Windows 10
- Désactiver ou activer le partage de fichiers et d'imprimantes dans Windows 10
- Désactiver le partage protégé par mot de passe dans Windows 10
- Comment afficher les partages réseau dans Windows 10