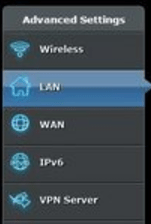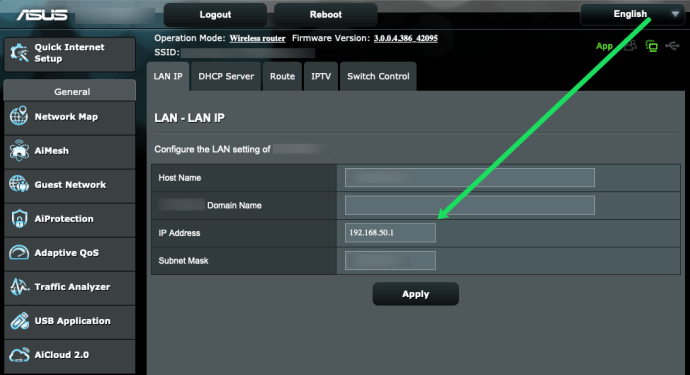Les routeurs Asus sont l'une des options les plus populaires pour la connectivité Internet aujourd'hui. Ils sont simples à utiliser, assez économiques et fonctionnent très bien ! Comme la plupart des routeurs, vous pouvez personnaliser et modifier de nombreuses choses pour perfectionner votre réseau.

Lorsque vous installez un nouveau routeur Asus, pensez à changer l'adresse IP interne. Le processus est plus facile que vous ne le pensez et il vous protégera à long terme.
Qu'est-ce qu'une adresse IP ?
IP signifie Internet Protocol et c'est un moyen d'identifier une machine spécifique (comme un ordinateur) sur Internet. Une adresse IP se compose d'une série de chiffres et de points. Si vous connaissez l'adresse IP d'une machine, vous pouvez communiquer directement avec elle via Internet.
Comment cela se rapporte-t-il à mon routeur ?
Votre routeur possède deux adresses IP : une interne et une externe. Également appelée adresse IP locale, l'adresse interne vous permet d'accéder au panneau de commande du routeur et d'apporter les modifications nécessaires à sa configuration.
À moins que vous ne l'ayez déjà modifiée, votre adresse IP interne est définie sur la norme d'usine. Pour les routeurs Asus, il s'agit généralement de 192.168.1.1 ou 192.168.0.1.
Pourquoi devrais-je changer mon adresse IP interne ?
Vous n'avez pas besoin de le changer, mais cela vous offrira un niveau de sécurité supplémentaire au cas où quelqu'un aurait accès aux informations de connexion de votre routeur. Ils ne pourront pas se connecter sans connaître également votre adresse IP. Mais si votre adresse IP interne reste la même norme d'usine, il ne sera pas difficile pour eux de la comprendre.
Comment changer mon adresse IP interne ?
Pour commencer, nous allons continuer et vous montrer comment changer votre adresse IP. Mais si vous ne savez pas comment vous connecter ou où trouver votre adresse IP existante, nous avons des sections ci-dessous pour vous guider à travers ces étapes.
Le processus de modification de l'adresse IP de votre routeur Asus peut différer quelque peu selon le type de routeur Asus que vous possédez. Cependant, il devrait être largement similaire.
- Connectez-vous à votre routeur sur votre ordinateur.
- Cliquez sur LAN dans la barre latérale.
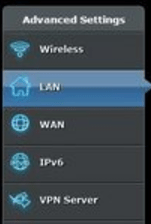
- Cliquez sur IP LAN près du haut de la page.

- Activez la case intitulée Adresse IP avec votre curseur.
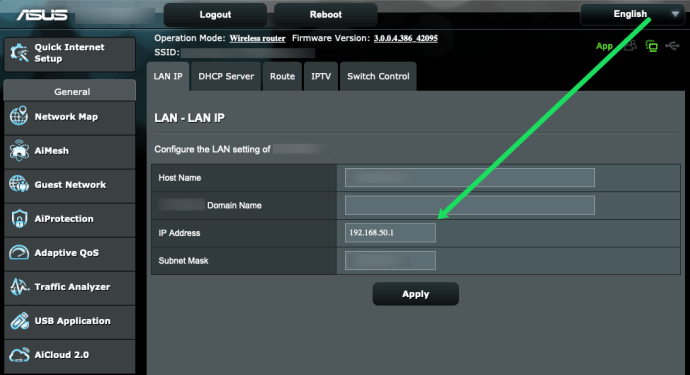
- Entrez le nouveau numéro.
- Cliquez sur Appliquer.
Mais comment me connecter à mon routeur Asus ?
Vous ne savez pas comment vous connecter ? Tout ce dont vous aurez besoin est votre nom d'utilisateur, votre mot de passe et votre adresse IP interne. Si vous ne l'avez pas modifié, essayez les valeurs par défaut répertoriées dans cet article.
- Ouvrez votre navigateur Web.
- Tapez votre adresse IP là où vous taperiez normalement une adresse Web.

- presse Entrer .
- Connectez-vous en utilisant votre nom d'utilisateur et mot de passe.
Comment trouver votre adresse IP
Pour toutes les instructions ci-dessus, vous aurez besoin de connaître votre adresse IP actuelle. Il existe plusieurs façons de trouver cette adresse numérique. Si vous ne savez pas où le trouver, continuez à lire. Nous avons beaucoup de solutions répertoriées dans cette section.
Trouvez votre adresse IP sur Windows ou Mac
Si votre ordinateur est connecté à votre routeur Asus, vous pouvez rapidement et facilement trouver votre adresse IP.
Les utilisateurs de Mac peuvent suivre ces instructions :
desactivar la opción para heredar permisos
Option 1
Localisez l'icône WiFi dans le coin supérieur droit de votre Mac. Utilisez le clavier et maintenez la touche Option tout en cliquant sur l'icône WiFi. Un menu déroulant apparaîtra. Votre adresse IP y est indiquée.

Option 2
Cliquez sur l'icône Apple dans le coin supérieur droit. Cliquez ensuite sur « Préférences système ». Ensuite, cliquez sur l'icône « Réseau ». Cliquez sur 'Avancé'. Les onglets TCP/IP et DNS doivent afficher l'adresse IP de vos routeurs.

Trouvez l'adresse IP de votre routeur sur PC
Windows 10 deshabilita varios escritorios
Les utilisateurs de PC peuvent facilement trouver l'adresse IP du routeur Asus en procédant comme suit :
Ouvrez le Centre de contrôle sur votre ordinateur (vous pouvez le trouver dans le menu Démarrer ou tapez-le simplement dans le champ de recherche). Cliquez sur le lien hypertexte « Afficher l'état et les tâches du réseau » sous « Réseau et Internet ».
Cliquez sur le nom de votre réseau dans le coin supérieur droit. Ensuite, cliquez sur 'Détails'. L'adresse IP de vos routeurs sera répertoriée ici.
Trouvez votre adresse IP sur votre smartphone
Les appareils Apple vous montreront également l'adresse IP de votre routeur. Malheureusement, les utilisateurs d'Android n'ont pas la possibilité de voir ces informations sur leurs téléphones sans une application tierce.
Trouver l'adresse IP – iPhone
Les utilisateurs d'iPhone doivent suivre ces étapes :
Ouvrez les paramètres sur votre iPhone et appuyez sur « WiFi ». Appuyez sur le nom de votre réseau WiFi. L'adresse IP des routeurs apparaîtra à droite de « Routeur ».

Alors que se passe-t-il ?
Vous perdrez probablement la connexion Internet juste après avoir appliqué les modifications. Redémarrez simplement votre routeur pour rétablir la connexion. Vous devrez peut-être également redémarrer votre ordinateur et tout autre appareil qui dépend du routeur pour accéder à Internet. Ensuite, bien sûr, vous voudrez écrire cette adresse IP quelque part.
Questions fréquemment posées
Selon votre degré de familiarité avec votre routeur, cela peut avoir été toutes les informations dont vous aviez besoin. Mais si vous avez encore des questions, continuez à lire !
Est-il sûr de changer mon adresse IP ?
Absolument! La mise à jour de votre adresse IP rendra certainement votre réseau plus sécurisé. Mais, assurez-vous de ne pas oublier ce que vous avez changé. Sinon, vous pourriez rencontrer des problèmes de connexion et de modification des paramètres de vos réseaux à l'avenir.