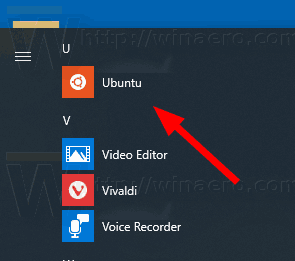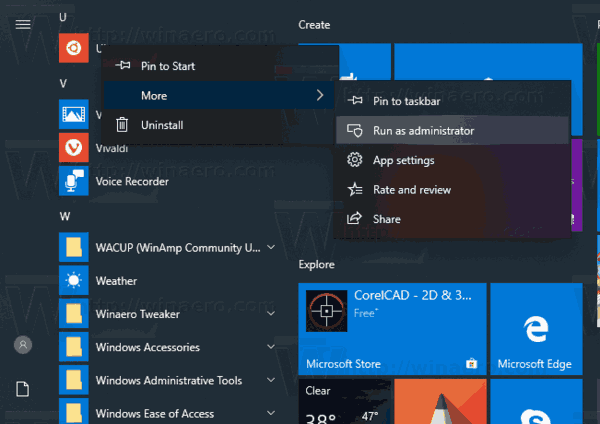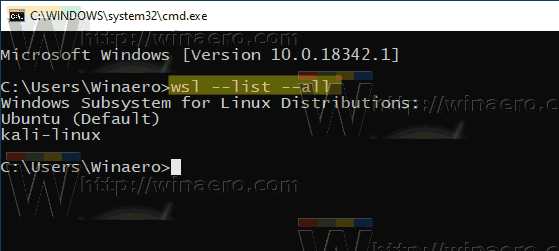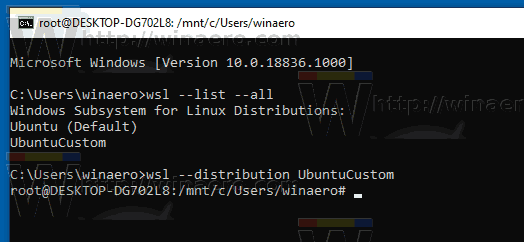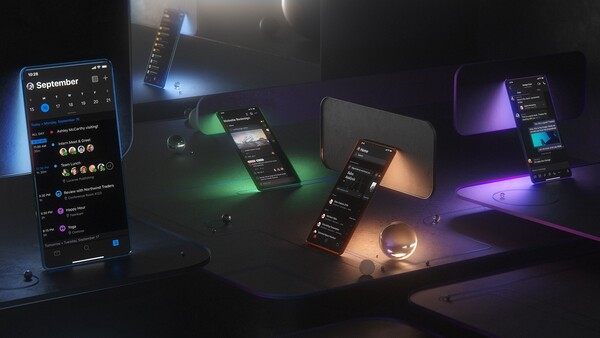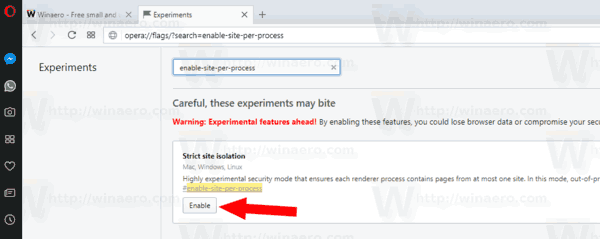Il existe différentes manières d'exécuter une distribution Linux installée dans le sous-système Windows pour Linux (WSL) sous Windows 10. Dans cet article, nous les passerons en revue.
Publicité
La possibilité d'exécuter Linux de manière native dans Windows 10 est fournie par la fonctionnalité WSL. WSL signifie Windows Subsystem for Linux, qui initialement était limité à Ubuntu uniquement. Les versions modernes de WSL permettent installation et exécution de plusieurs distributions Linux à partir du Microsoft Store.

cómo llegar al historial de google
Après activation de WSL , vous pouvez installer différentes versions de Linux à partir du Store. Vous pouvez utiliser les liens suivants:
et plus.
Windows 10 propose deux méthodes pour démarrer une distribution WSL. Pour les distributions installées à partir du Store, vous pouvez utiliser la consolewls.exeoutil ou un raccourci du menu Démarrer. Pour distributions WSL importées , Windows 10 ne crée pas de raccourcis du menu Démarrer au moment de la rédaction de cet article, vous êtes donc limité àwsl.exeseulement.
cómo comprobar si el teléfono está desbloqueado
Pour exécuter une distribution WSL Linux dans Windows 10,
- Ouvrez le menu Démarrer.
- Naviguer à la distribution souhaitée, par ex. Ubuntu.
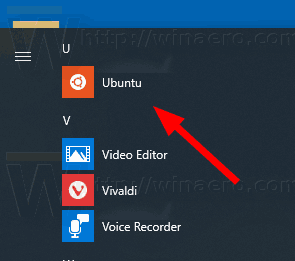
- Cliquez sur le raccourci WSL Linux distro pour le démarrer.
- Vous pouvez également cliquer dessus avec le bouton droit de la souris et sélectionnerPlus> Exécuter en tant qu'administrateurpour le démarrer élevé .
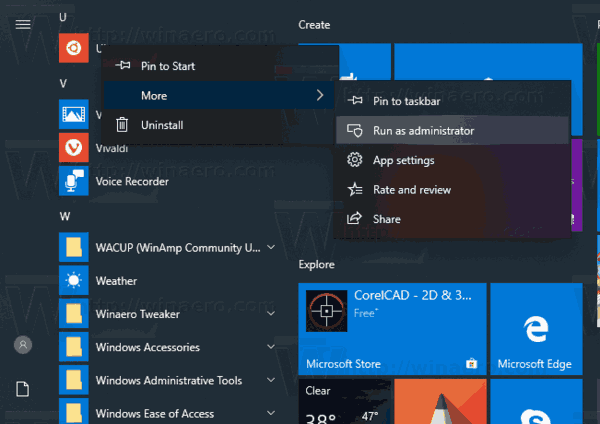
Cette méthode ne fonctionne pas pour les distributions importées à partir d'un fichier TAR. Pour de telles distributions, vous devez utiliser wsl.exe à la place. Voici comment cela peut être fait.
Exécutez une distribution WSL Linux avec wsl.exe
- Ouvrez un nouveau invite de commande ou PowerShell exemple.
- Pour exécuter votre distribution WSL par défaut , tapez simplement
WSLet appuyez sur la touche Entrée. - Rechercher des distributions WSL disponibles en exécutant la commande suivante:
wls --list --all, ou simplementwsl -l --all.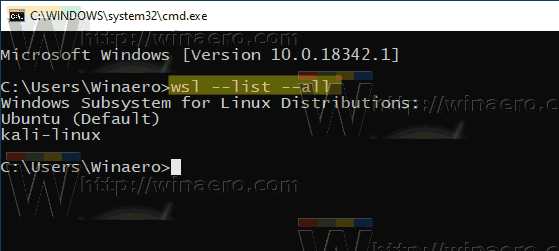
- Pour démarrer une distribution spécifique, tapez la commande
wsl --distributionouwsl --d. Remplace lepartie avec le nom réel de la distribution installée que vous souhaitez exécuter, par exemplekali-linux.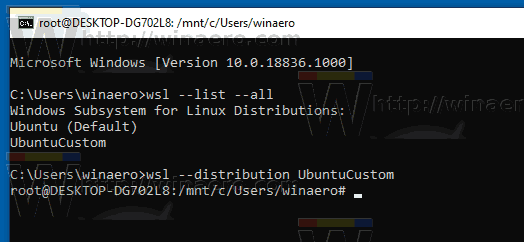
Conseil: pour exécuter une distribution WSL en tant qu'administrateur avec wsl.exe, vous pouvez ouvrir un invite de commande élevée ou PowerShell .
C'est ça
Articles d'intérêt:
- Définir la distribution WSL Linux par défaut dans Windows 10
- Rechercher des distributions WSL Linux en cours d'exécution dans Windows 10
- Arrêter l'exécution de WSL Linux Distro dans Windows 10
- Supprimer Linux du volet de navigation dans Windows 10
- Exporter et importer WSL Linux Distro dans Windows 10
- Accéder aux fichiers WSL Linux à partir de Windows 10
- Activer WSL dans Windows 10
- Définir l'utilisateur par défaut pour WSL dans Windows 10
- Windows 10 Build 18836 affiche le système de fichiers WSL / Linux dans l'explorateur de fichiers