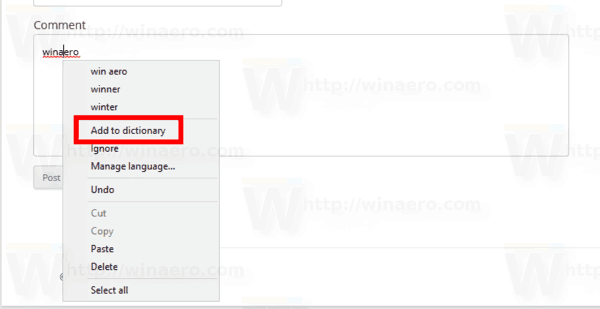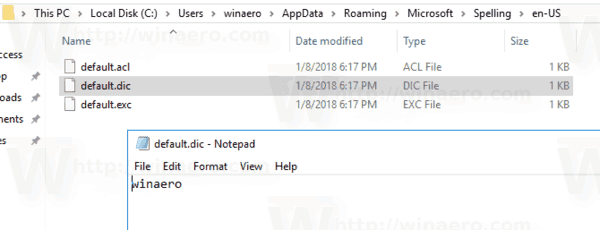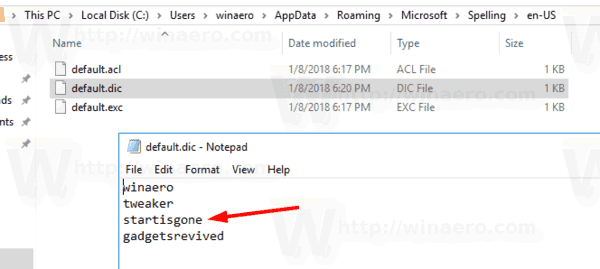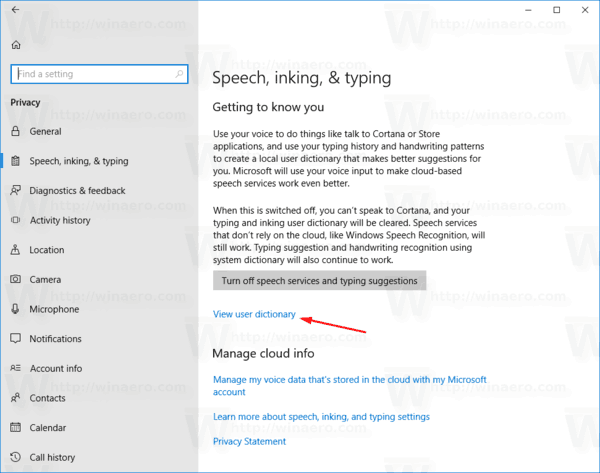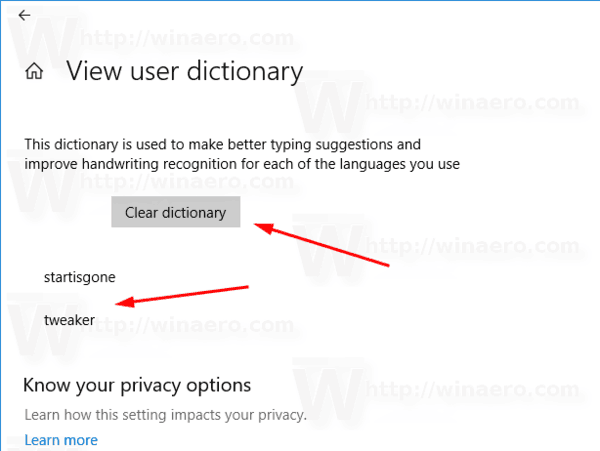Windows 10 est livré avec une fonction de vérification orthographique. Il est principalement destiné aux utilisateurs de tablettes, car il prend en charge la correction automatique ou la mise en évidence des mots mal orthographiés uniquement dans les applications modernes et Internet Explorer / Edge. En utilisant les instructions simples de cet article, vous pourrez étendre le dictionnaire du correcteur orthographique intégré de Windows 10 avec des mots personnalisés. Vous pouvez également supprimer rapidement des mots du dictionnaire. Deux méthodes sont expliquées.
Publicité
Quand l'option 'mettre en évidence les mots mal orthographiés' est activée , tous les mots mal orthographiés que vous avez tapés (et les mots qui ne peuvent pas être trouvés dans le dictionnaire) seront soulignés d'une ligne ondulée rouge. Dans le menu contextuel, vous pouvez accéder aux options disponibles pour un mot. Par exemple, vous pouvez l'ajouter au dictionnaire, afin que Windows reconnaisse ce mot et ne le met plus en évidence.
Windows 10 permet de gérer le dictionnaire. Ainsi, si vous avez accidentellement ajouté un mot mal orthographié au dictionnaire, vous pouvez le supprimer à partir de là.
Fichiers de dictionnaire
Pour chaque langue, Windows 10 stocke un certain nombre de fichiers liés au dictionnaire. Ils se trouvent dans le dossier% AppData% Microsoft Spelling. Vous pouvez saisir cette adresse dans la barre d'adresse de l'Explorateur pour l'ouvrir directement.

Voici les fichiers pour la langue anglaise:

Le fichier default.dic stocke les mots que vous avez ajoutés manuellement au dictionnaire.
Les mots stockés dans le default.exc sera exclu de la vérification orthographique.
Finalement, le default.acl fichier stocke des mots pour la liste de mots de correction automatique.
Voyons comment éditer le dictionnaire.
cómo reenviar correos electrónicos de aol a gmail
Ajouter un mot au dictionnaire dans Windows 10
- Faites un clic droit sur un mot en surbrillance qui est souligné.
- Sélectionner Ajouter au dictionnaire dans le menu contextuel.
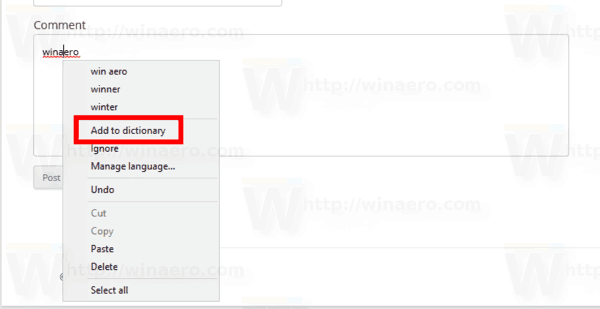
- Le mot sera ajouté au fichier «default.dic».
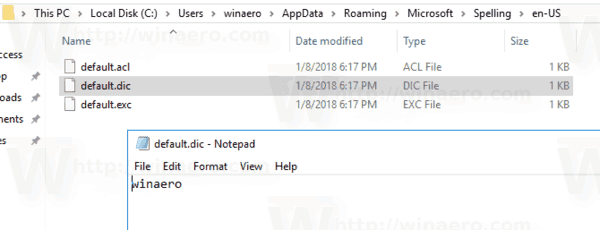
Supprimer un mot du dictionnaire
- Ouvert Explorateur de fichiers .
- Aller au dossier
C: Users nom d'utilisateur AppData Roaming Microsoft Spelling votre langue, par exemple, C: Users winaero AppData Roaming Microsoft Spelling en-US. - Ouvrez le fichier default.dic avec le Bloc-notes et supprimez tous les mots indésirables.
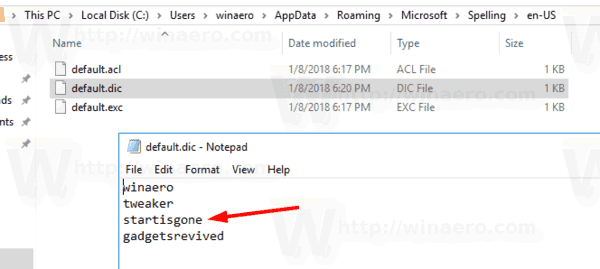
Comment afficher et effacer le contenu du dictionnaire
Outre les fichiers texte mentionnés, Windows 10 permet d'afficher le contenu du dictionnaire utilisateur dans l'application Paramètres. Voici comment.
- Ouvert Réglages .
- Accédez à Confidentialité - Parole, écriture manuscrite et saisie.
- À droite, cliquez sur le Afficher le dictionnaire utilisateur lien.
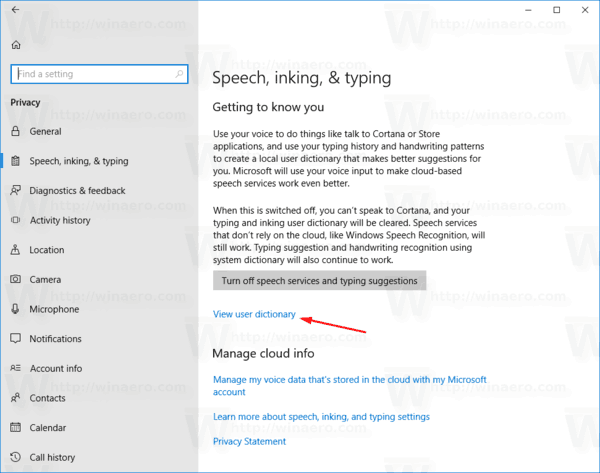
- Là, vous pouvez voir le contenu du dictionnaire. Un bouton spécial ci-dessus permettra de supprimer tous les mots ajoutés en un seul clic.
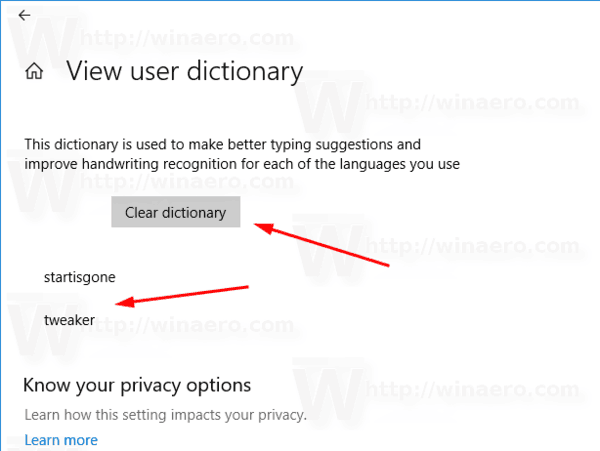
- Vous pouvez également ouvrir des fichiers de dictionnaire avec le Bloc-notes et supprimer tous les mots manuellement.
C'est ça.