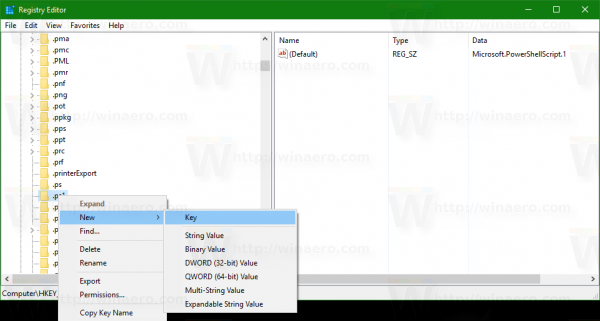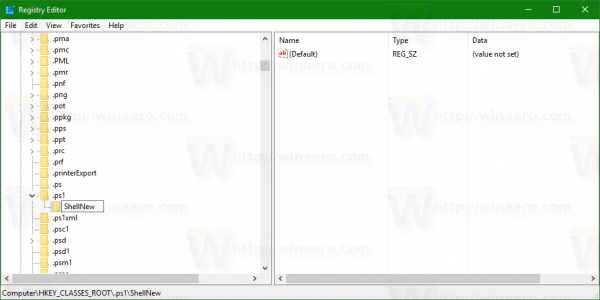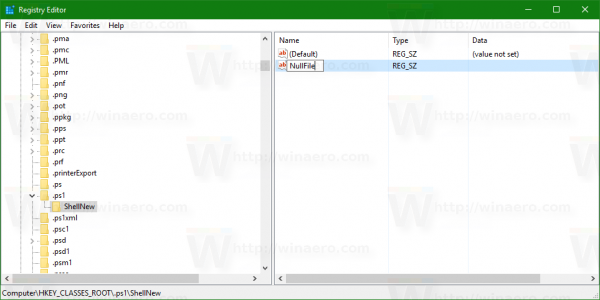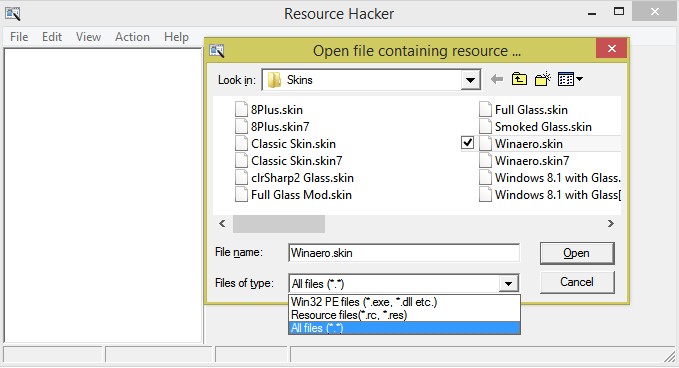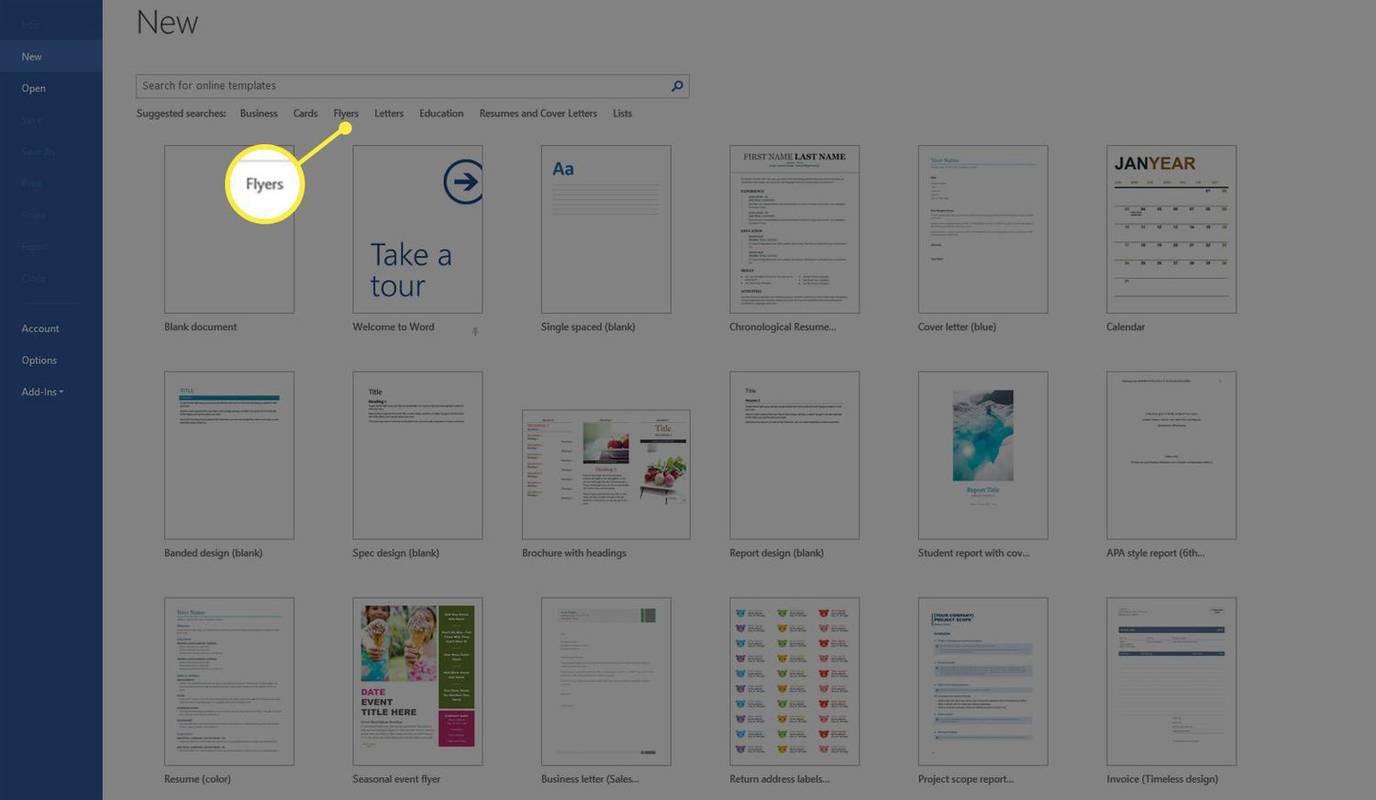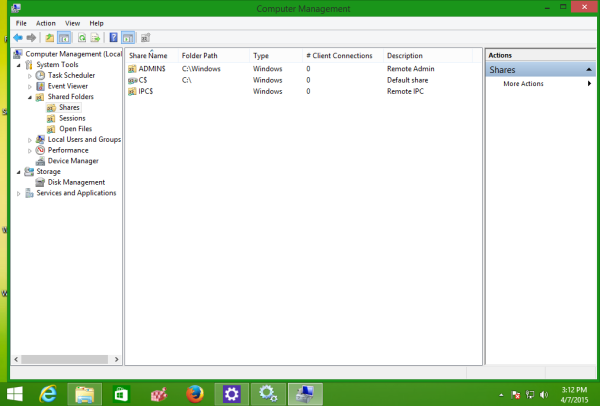Dans cet article, nous verrons comment obtenir un élément de menu contextuel utile pour créer un script Nouveau -> Windows PowerShell. Cela vous fera gagner du temps si vous devez les créer de temps en temps. Vous obtenez un nouveau fichier avec l'extension PS1 instantanément en un seul clic.
Publicité
Habituellement, pour créer un fichier PowerShell, vous pouvez soit créer un nouveau fichier texte et renommer son extension à chaque fois en .ps1, soit utiliser le Bloc-notes. En utilisant le Bloc-notes, il est possible d'enregistrer le texte saisi en tant que fichier PowerShell en sélectionnant l'élément de menu Fichier - Enregistrer et en tapant le nom de fichier avec l'extension ps1 entre guillemets. Il est nécessaire d'ajouter des guillemets pour l'enregistrer avec l'extension correcte. Une autre option est l'application Windows PowerShell ISE, qui démarre très lentement, mais peut enregistrer vos scripts directement dans des fichiers .ps1.
Au lieu de cela, l'élément de menu de script Nouveau -> Windows PowerShell est plus utile. Pour le faire fonctionner, appliquez le simple ajustement du registre suivant.
- Ouvrez l'éditeur de registre .
- Accédez à la clé de registre suivante:
HKEY_CLASSES_ROOT .ps1
Astuce: vous pouvez accéder à n'importe quelle clé de registre souhaitée en un seul clic .
- Créez ici une nouvelle sous-clé nommée «ShellNew». Tu auras
HKEY_CLASSES_ROOT .ps1 ShellNew
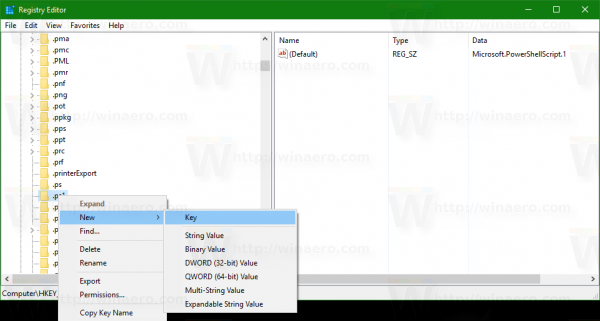
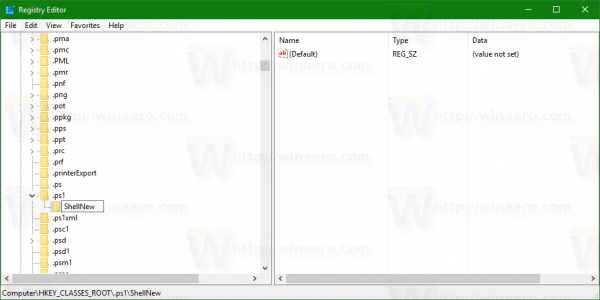
- Sous la sous-clé ShellNew, créez une nouvelle valeur de chaîne nomméeNullFile. Ne définissez pas ses données de valeur, laissez-le vide. Cette valeur indique que Windows doit créer un fichier vide sans aucun contenu.
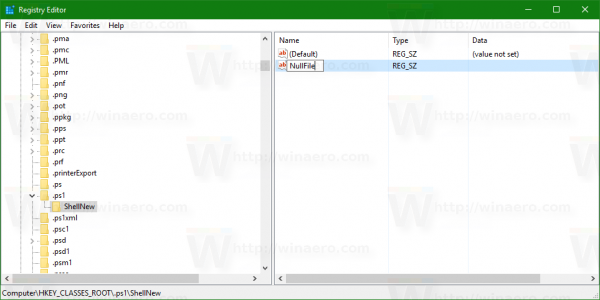
Maintenant, ouvrez le menu contextuel de n'importe quel dossier. Vous pouvez simplement cliquer avec le bouton droit de la souris sur l'espace vide de votre bureau. Il aura un nouvel élément dans le menu contextuel 'Nouveau': Une fois que vous avez cliqué dessus, un nouveau fichier * .ps1 vide sera créé:
Une fois que vous avez cliqué dessus, un nouveau fichier * .ps1 vide sera créé:
La prochaine fois que vous devez créer un fichier de script PowerShell, vous pouvez utiliser cet élément de menu contextuel pour gagner du temps.
J'ai créé des fichiers de registre prêts à l'emploi, afin que vous puissiez éviter l'édition manuelle du registre. Un fichier d'annulation est également inclus.
Télécharger les fichiers du registre
cuales son las frutas en snapchat
C'est ça. Cette astuce fonctionne sous Windows 7, Windows 8 et Windows 10. Elle devrait également fonctionner dans les anciennes versions de Windows.
Pour gagner du temps, utilisez Winaero Tweaker. Il a l'option appropriée sous Menu contextuel Nouveau menu dans l'Explorateur de fichiers: Vous pouvez télécharger l'application ici: Télécharger Winaero Tweaker .
Vous pouvez télécharger l'application ici: Télécharger Winaero Tweaker .