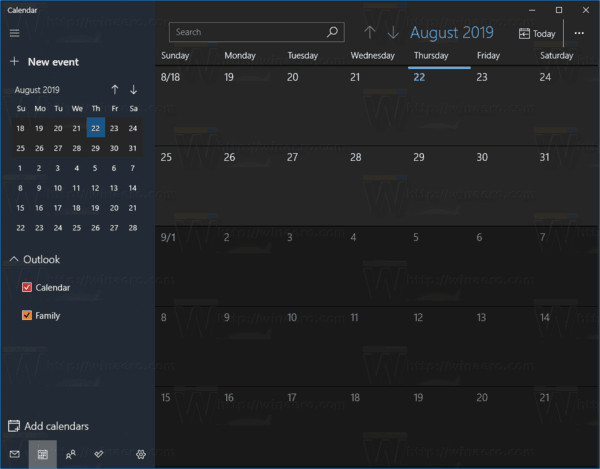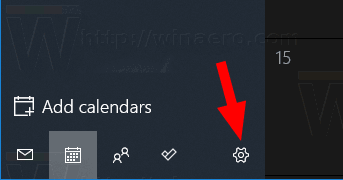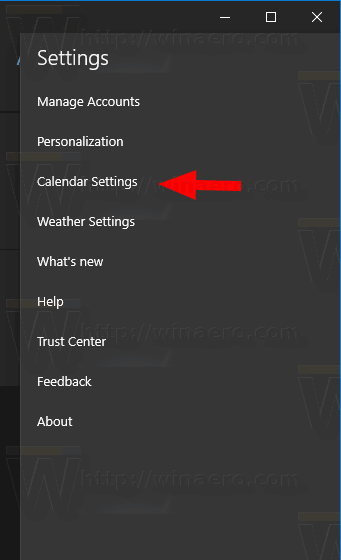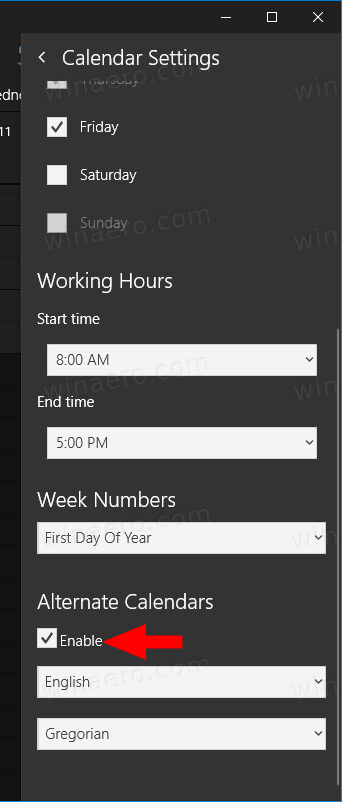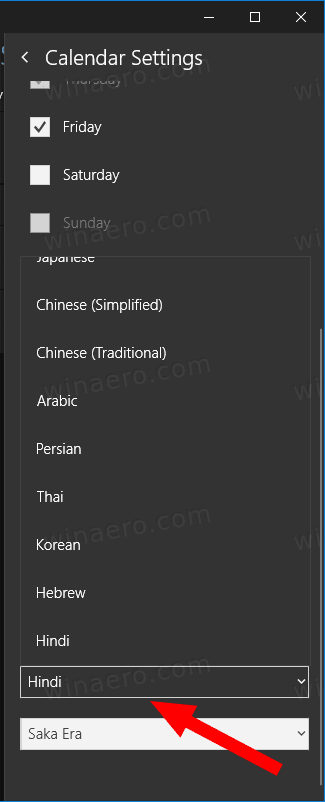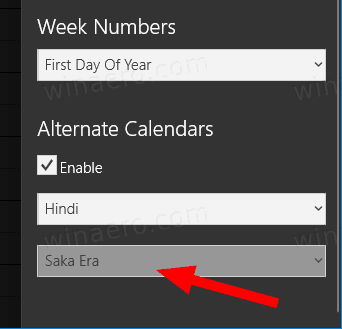Comment ajouter des calendriers alternatifs au calendrier Windows 10
Windows 10 a une application Calendrier préinstallée prête à l'emploi. Il est disponible dans le menu Démarrer. Parfois, il reçoit des mises à jour du Microsoft Store. Il est utile pour ceux qui n'ont besoin que d'une application de calendrier de base pour stocker des événements importants, des rendez-vous, des vacances, etc. En plus de votre calendrier par défaut, vous pouvez configurer l'application pour afficher un calendrier supplémentaire.
Publicité
Mail et Calendrier pour Windows 10 sont de nouvelles applications de Microsoft pour vous aider à rester à jour sur votre messagerie, à gérer votre emploi du temps et à rester en contact avec les personnes qui vous tiennent le plus à cœur. Conçues pour le travail et la maison, ces applications vous aident à communiquer rapidement et à vous concentrer sur ce qui est important dans tous vos comptes. Il prend en charge Office 365, Exchange, Outlook.com, Gmail, Yahoo! et d'autres comptes populaires. Aussi, vous pouvez faire en sorte que le calendrier Windows 10 affiche les jours fériés .Calendrier Windows 10 les soutiens les vues suivantes:
- Vue du jour: La vue du jour affiche un seul jour par défaut. Si vous cliquez sur la flèche vers le bas à côté de Jour, vous pouvez choisir d'afficher 1, 2, 3, 4, 5 ou 6 jours à la fois.
- Semaine de travail: La vue de la semaine de travail vous montre les jours vous avez défini comme des jours de travail .
- La semaine: La vue hebdomadaire vous montre sept jours, en commençant par le jour que vous avez choisi dans les paramètres comme premier jour de la semaine.
- Mois: La vue mensuelle vous montre un mois calendaire par défaut. Si vous faites défiler vers le bas, vous pouvez afficher cinq semaines à la fois.
- An: La vue annuelle vous montre une année civile entière en un coup d'œil. Vous ne pouvez pas afficher les rendez-vous ou les événements dans la vue Année.
Voici comment ajouter des calendriers supplémentaires à l'application Calendrier dans Windows 10.
Pour ajouter des calendriers alternatifs au calendrier Windows 10,
- Lancez l'application Calendrier à partir de le menu Démarrer .
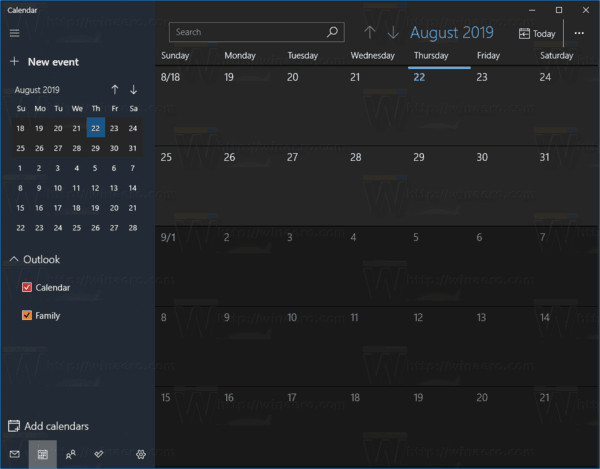
- Cliquez sur l'icône Paramètres dans le volet gauche (le bouton avec l'icône d'engrenage).
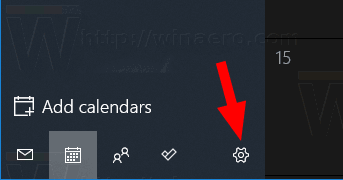
- Dans Paramètres, cliquez surParamètres du calendrier.
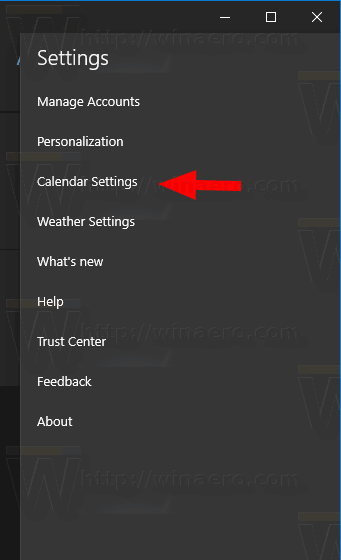
- Sous Calendriers alternatifs, activez (cochez) l'optionActiver.
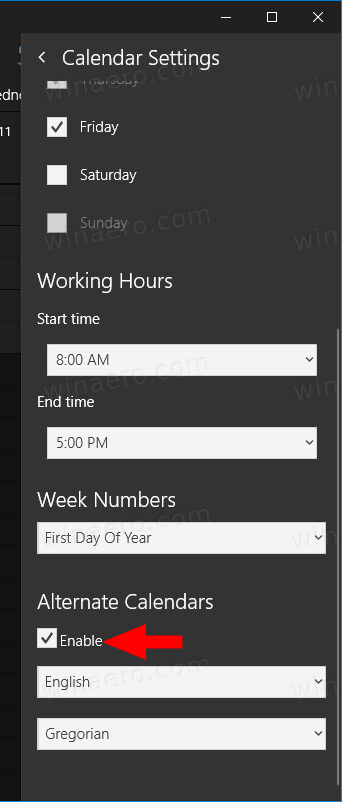
- Dans la première liste déroulante, sélectionnez la langue du calendrier supplémentaire que vous souhaitez ajouter.
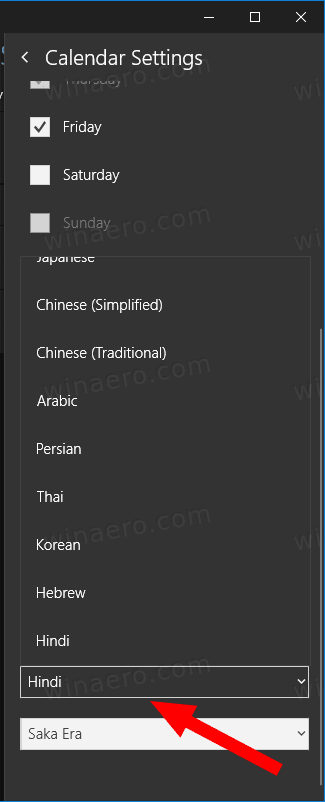
- Dans la deuxième liste déroulante, sélectionnez l'un des calendriers disponibles.
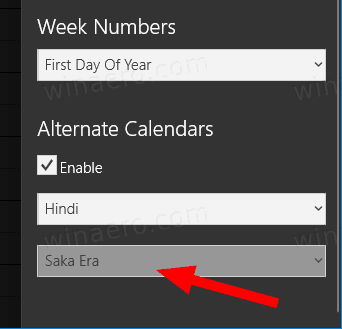
- Vous pouvez maintenant fermer les paramètres du calendrier.
Vous avez terminé!
Remarque: Bien que Mail et Calendrier pour Windows 10 prennent en charge les comptes Outlook, Exchange et Office 365, ce sont des applications distinctes d'Outlook ou d'Outlook.com.
Vous pouvez trouver le Application de messagerie et de calendrier sur le Microsoft Store .
¿Por qué mi menú de inicio no abre Windows 10?
Articles Liés:
- Spécifier les jours de la semaine de travail dans le calendrier Windows 10
- Activer les numéros de semaine pour l'application Calendrier dans Windows 10
- Créer un nouvel événement dans le calendrier sous Windows 10
- Modifier le premier jour de la semaine dans le calendrier Windows 10
- Empêcher Cortana d'accéder aux contacts, aux e-mails et au calendrier dans Windows 10
- Désactiver l'accès des applications au calendrier dans Windows 10
- Désactiver l'agenda du calendrier dans Windows 10
- Faire en sorte que le calendrier Windows 10 affiche les jours fériés