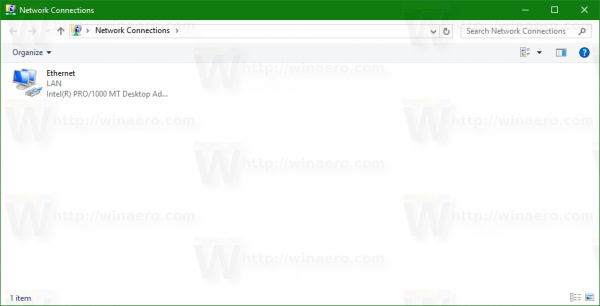Je passe du temps chaque mois à rechercher des candidats appropriés pour cette liste de logiciels de bureau à distance gratuits. Après avoir utilisé ces programmes pendant des heures pour en apprendre les tenants et les aboutissants, voici mes choix actuels. La plupart nécessitent quelques clics : aucune connaissance particulière en informatique n’est requise.
01 sur 16Service DW
 Ce que nous aimons
Ce que nous aimonsL'accès client se fait via une page Web.
Parfait pour un accès unique et un accès permanent.
Navigation par onglets pour un accès facile à tous les outils de gestion.
Aucune fonction de chat intégrée.
Bande passante limitée à 6 Mbps pour les utilisateurs gratuits.
DWService est un projet gratuit et open source qui simplifie réellement l'accès à distance. L'hôte installe ou exécute temporairement le programme et le client se connecte via n'importe quel navigateur Web pour exécuter des commandes, contrôler l'écran ou contrôler les fichiers et les dossiers.
C'est l'outil que j'ai utilisé les dernières fois où je me suis connecté à distance à l'ordinateur d'un membre de ma famille pour une assistance technique à distance. Je le classe n°1 pour deux raisons : il est incroyablement facile à utiliser pour moi-même et pour les personnes à l'autre bout de la session, et il dispose d'outils utiles dont j'ai besoin pour identifier et résoudre les problèmes à distance.
Côté hôte
L'hébergeur a deux options : télécharger le DWAgent , puis exécutez-le pour un accès unique à la demande (idéal pour le support technique), ou installez-le pour un accès à distance permanent (idéal s'il s'agit de votre propre ordinateur).
Si vous choisissez l'option d'exécution au lieu de l'option d'installation, vous recevez un code utilisateur et un mot de passe dont le client a besoin pour accéder à l'ordinateur. Sinon, entrez le code fourni par le client afin qu'il puisse avoir un accès permanent à l'ordinateur hôte.
como saber si alguien leyó tu mensaje directo en instagram
Côté client
Le client a la tâche facile si l'hôte utilise l'option à la demande. Connectez-vous via le lien ci-dessous et entrez le code et le mot de passe qui s'affichent dans la fenêtre du programme DWAgent de l'hôte. C'est ça!
Si l'hôte a installé le programme, la procédure d'installation est un peu plus complexe. Créez un compte utilisateur via le lien ci-dessous (c'est totalement gratuit), puis ajouter un nouvel agent à votre compte . Donnez le code à l'hôte lors de l'installation du programme.
DWService dispose d'une poignée d'outils. Contrairement à certains programmes d'accès à distance, vous neavoirpour ouvrir l'outil de partage d'écran et effectuer des opérations telles qu'envoyer/recevoir des fichiers ou exécuter des commandes.
La liste complète des outils auxquels vous avez accès en tant que clientFichiers et dossiers, éditeur de texte, surveillance des journaux, ressources, écran, etCoquille. Ils vous permettent de créer toutes sortes de fichiers texte ; parcourir le système de fichiers pour créer, modifier ou supprimer des fichiers, et télécharger ou télécharger des fichiers vers et depuis l'hôte ; exécuter des commandes d'invite de commande ; afficher les informations de base du système, arrêter des tâches et démarrer ou désactiver des services.
Tu peux payer pour utiliser DWService si vous souhaitez augmenter la limite de bande passante. Je n'ai pas remarqué de problème avec la version gratuite, qui plafonne à 6 Mbps, mais si vous avez besoin de connexions plus rapides, il existe des options allant de 8 Mbps à 50 Mbps.
L'outil DWAgent pour l'hôte peut être installé sur plusieurs systèmes d'exploitation, notamment Windows, Linux et macOS. Il fonctionne également via un navigateur Web mobile. Les utilisateurs d'Android peuvent installer l'application client.
Télécharger DWAgent 02 sur 16N'importe quel bureau
 Ce que nous aimons
Ce que nous aimonsAvez-vous créé un alias facile à retenir pour les connexions à distance.
Prend en charge le transfert audio et de fichiers.
Vous permet d'enregistrer la session à distance.
Les connexions peuvent être configurées pour privilégier la qualité ou la vitesse.
Mises à jour automatiques des nouvelles versions du logiciel.
Cela pourrait être déroutant à comprendre au début.
Peut limiter le temps de connexion ou les entrées du carnet d'adresses car il existe également des versions payantes du programme.
Bien que je l'ai utilisé pour le dépannage à distance, similaire à DWService, je préfère AnyDesk pour l'accès à distance à mon propre ordinateur lorsque je suis absent (c'est-à-dire un accès sans surveillance). Je suis également un grand fan de sa capacité à fonctionner sans jamais être installé sur mon PC.
Côté hôte
Lancez-le sur l'ordinateur auquel vous souhaitez vous connecter et enregistrez le numéro à 9 chiffres, ou l'alias personnalisé s'il en est un. Lorsque le client se connecte, il sera demandé à l'hôte d'autoriser ou d'interdire la connexion et pourra également contrôler les autorisations, comme autoriser le son, l'utilisation du presse-papiers et la possibilité de bloquer le contrôle clavier/souris de l'hôte.
Côté client
Sur un autre ordinateur, exécutez AnyDesk, puis entrez l'ID ou l'alias du bureau à distance de l'hôte dans le champAdresse distantedu programme et attendez que l'hôte accepte la connexion. Vous pouvez également vous connecter à l'hôte à partir du client Web d'AnyDesk.
Si un accès sans surveillance est configuré, le client n'a pas besoin d'attendre que l'hôte accepte la connexion.
Le programme se met à jour automatiquement et peut passer en mode plein écran, créer un équilibre entre la qualité et la vitesse de la connexion, transférer des fichiers et du son, synchroniser le presse-papiers, enregistrer la session à distance, exécuter des raccourcis clavier, prendre des captures d'écran de l'ordinateur distant et redémarrez l'ordinateur hôte.
Il fonctionne sous macOS, Linux et Windows 11, 10, 8, 7 et XP. Il fonctionne également avec Chrome OS, FreeBSD, Raspberry Pi et Apple TV. Si vous devez contrôler votre PC depuis votre téléphone, installez l'application iOS ou Android.
Télécharger AnyDesk 03 sur 16Obtenezscreen.me
 Ce que nous aimons
Ce que nous aimonsIdéal pour les séances ponctuelles ; ne prend qu'une minute pour commencer.
Peut être utilisé pour un accès permanent.
Contrôlez l'ordinateur à partir d'un navigateur Web.
Beaucoup de fonctionnalités.
L'application mobile fonctionne uniquement sur Android.
Limite les connexions simultanées.
Configuration d’un accès permanent pour seulement deux ordinateurs.
Wake-on-LAN n'est pas gratuit.
Beaucoup d'autres fonctionnalités réservées aux clients payants.
Pour un outil simple doté de fonctionnalités intéressantes, vous pouvez envisager le service d'accès à distance gratuit Getscreen.me. Si vous avez besoin d'accéder rapidement à l'ordinateur de quelqu'un sans vous soucier des connexions ou des installations, c'est ce que vous recherchez.
Il existe le partage de fichiers, une fenêtre de discussion intégrée, des boutons pour les raccourcis clavier courants (par exemple, changer d'utilisateur, ouvrir la boîte d'exécution, ouvrir l'explorateur de fichiers), une visionneuse d'informations système, le mode plein écran et le partage du presse-papiers.
Côté hôte
L'ordinateur auquel sera connecté doit télécharger et ouvrir le logiciel. L'installation n'est pas requise, mais elle peut être entièrement installée si cet ordinateur doit être accessible à distance en permanence.
Il existe deux manières de connecter le client. La première consiste à se connecter au compte utilisateur du client avec son adresse e-mail et son mot de passe, une excellente option s'il doit souvent accéder à cet ordinateur.
L'autre façon d'utiliser Getscreen.me consiste simplement à ouvrir le programme et à partager le lien public. Avec cette session anonyme, la personne à qui vous donnez le lien aura accès à votre ordinateur sans avoir besoin de mot de passe. C'est parfait pour un support technique spontané, mais sachez que le temps de connexion est limité lorsque le programme est utilisé de manière anonyme de cette manière.
L'hôte peut dicter si quelques autorisations sont autorisées, par exemple si le client peut contrôler la souris/le clavier, capturer le son et passer des appels audio.
Côté client
Il existe plusieurs façons d'accéder à l'ordinateur distant. Si vous vous êtes connecté à votre compte dans le programme hôte, vous disposez d'un accès permanent, ce qui signifie que vous pouvez visiter le lien ci-dessous pour vous connecter au même compte dans un navigateur Web afin d'accéder à l'autre ordinateur.
Une autre solution est si l'hôte ne s'est pas connecté au compte. L'hôte peut fournir une URL que vous pouvez ouvrir depuis votre appareil pour accéder automatiquement au PC distant sans avoir besoin des informations de votre compte.
Les utilisateurs gratuits sont confrontés à un certain nombre de limitations qui ne peuvent être levées que si vous payez. Par exemple, vous ne pouvez pas enregistrer la connexion ou passer des appels vocaux, Wake-on-LAN ne fonctionnera pas et les transferts de fichiers atteignent un maximum de 50 Mo par fichier. Voir tous les autres différences entre les plans avec ce tableau comparatif .
Il fonctionne sous Windows, macOS, Linux et Android. Vous pouvez envoyer des contrôles depuis n’importe quel appareil doté d’un navigateur Web.
Télécharger Getscreen.me 04 sur 16Bureau à distance Chrome
 Ce que nous aimons
Ce que nous aimonsVous permet d'accéder à distance à l'ordinateur même lorsque l'utilisateur n'est pas connecté.
S'installe rapidement.
Prend en charge plusieurs moniteurs.
Comprend un outil de transfert de fichiers.
Vous permet d'accéder à distance à l'ordinateur via une application.
Fonctionne sous Windows, macOS et Linux.
Impossible de discuter avec l'utilisateur distant.
L'impression à distance n'est pas autorisée.
Chrome Remote Desktop est une extension pour le navigateur Chrome qui vous permet de configurer un ordinateur pour un accès à distance. D'après mon expérience, celui-ci n'est pas très utile pour aider un ami à distance (surtout s'il n'est pas doué en technologie), mais il est excellent pour accéder à mon propre ordinateur.
Côté hôte
La façon dont cela fonctionne est que vous installez l'extension pour obtenir un code aléatoire que vous pouvez partager avec quelqu'un d'autre pour une assistance spontanée ( récupère ce code ici ), ou un code PIN que vous pouvez utiliser pour accéder à l'ordinateur à tout moment depuis votre propre compte Google.
Côté client
Pour vous connecter au navigateur hôte, connectez-vous à Chrome Remote Desktop via un autre navigateur Web en utilisant les mêmes informations d'identification Google ou en utilisant un code d'accès temporaire généré par l'ordinateur hôte.
Parce que vous êtes connecté, vous pouvez facilement voir le nom de l'autre PC, d'où vous pouvez simplement le choisir et commencer la session à distance.
Il n'y a pas de fonction de chat comme vous le voyez avec des programmes similaires, mais elle est très facile à configurer et vous permet de vous connecter à votre ordinateur (ou à celui de n'importe qui) de n'importe où en utilisant uniquement votre navigateur Web.
De plus, vous pouvez accéder à distance à l'ordinateur lorsque l'utilisateur n'a pas ouvert Chrome, ou même lorsqu'il est complètement déconnecté de son compte utilisateur.
Puisqu'il fonctionne entièrement dans Chrome, il peut fonctionner avec n'importe quel système d'exploitation utilisant ce navigateur, notamment Windows, Mac, Linux et Chromebooks.
Télécharger le bureau à distance Chrome 05 sur 16Bureau à distance Windows
 Ce que nous aimons
Ce que nous aimonsFournit l’expérience d’accès à distance la plus naturelle et la plus facile à utiliser.
Aucun téléchargement nécessaire.
Prend en charge les transferts de fichiers.
Fonctionne uniquement sous Windows.
Toutes les versions de Windows ne peuvent pas être utilisées à distance.
Aucune fonctionnalité de chat intégrée.
Nécessite la configuration des modifications de redirection de port.
Il s'agit du logiciel d'accès à distance intégré au système d'exploitation Windows. Je l'aime car aucun téléchargement supplémentaire n'est nécessaire pour l'utiliser (il est intégré) et vous avez vraiment l'impression d'être assis devant un PC distant. Cependant, comparé aux autres outils de cette liste, ce n’est toujours pas le plus simple à configurer pour la plupart des gens.
Côté hôte
Pour activer les connexions à un ordinateur avec Windows Remote Desktop, vous devez ouvrir lePropriétés du systèmeparamètres accessibles via Paramètres (W11) ou Panneau de contrôle et autoriser les connexions à distance via un utilisateur Windows particulier.
Pour que l'hôte accepte les demandes d'accès entrantes du client, l'utilisateur doit configurer la redirection de port sur leur routeur . Bien qu'il s'agisse d'un processus simple que tout le monde peut effectuer, cela représente encore beaucoup plus de travail que ce qui est requis des meilleures applications répertoriées ci-dessus.
Côté client
L'autre ordinateur qui souhaite se connecter à la machine hôte doit simplement ouvrir le fichier déjà installé.Connexion Bureau à distancelogiciel et entrez l’adresse IP de l’hôte.
Vous pouvez ouvrir Remote Desktop via la boîte de dialogue Exécuter. Presse Gagner + R. , puis entrez le mstsc commande pour le lancer.
La plupart des autres logiciels de cette liste ont des fonctionnalités que Windows Remote Desktop n'a pas, mais cette méthode d'accès à distance semble être le moyen le plus naturel et le plus simple de contrôler la souris et le clavier d'un PC Windows distant.
Une fois que tout est configuré, vous pouvez transférer des fichiers, imprimer sur une imprimante locale, écouter de l'audio depuis le PC distant et transférer le contenu du presse-papiers.
Disponibilité du bureau à distance
Windows Remote Desktop peut être utilisé sur Windows 11, 10, 8, 7, Vista et XP.
Comment utiliser le Bureau à distance sur Windows 10Cependant, même si toutes les versions de Windows peuvent se connecter à d'autres ordinateurs sur lesquels les connexions entrantes sont activées, toutes les versions de Windows ne peuvent pas agir en tant qu'hôte (c'est-à-dire accepter les demandes d'accès à distance entrantes).
Si vous utilisez unAccueil Premiumversion ou inférieure, votre ordinateur ne peut agir qu'en tant que client et n'est donc pas accessible à distance (mais il peut toujours accéder à d'autres ordinateurs à distance).
L'accès à distance entrant n'est autorisé que surProfessionnel, Entreprise,etUltimeversions de Windows. Dans ces éditions, d'autres peuvent accéder à distance à l'ordinateur comme décrit ci-dessus.
Une autre chose à retenir est que le Bureau à distance expulsera un utilisateur s'il est connecté lorsque quelqu'un se connecte à distance au compte de cet utilisateur. Ceci est très différent de tous les autres programmes de cette liste : tous les autres peuvent accéder à distance à un compte utilisateur pendant que l'utilisateur utilise toujours activement l'ordinateur.
06 sur 16AnyViewer
 Ce que nous aimons
Ce que nous aimonsUn compte utilisateur n'est pas nécessaire.
Installation ultra-rapide.
Expérience sans distraction pour l'hôte pendant les sessions.
Une boîte de discussion est intégrée.
Deux méthodes de connexion.
Gestionnaire de fichiers intégré pour transférer des fichiers.
Limite le nombre d'appareils gérés et de sessions simultanées.
Vitesse de transfert de fichiers vraiment lente.
De la célèbre société de logiciels AOMEI est AnyViewer. Il s'est installé pour moi en moins de cinq secondes et possède une interface utilisateur très simple que je pense facile à comprendre pour tout le monde dès le départ.
Côté hôte
Partagez l'ID de l'appareil et le code de sécurité avec le client. Le code de sécurité est créé par le programme et changera à chaque redémarrage du logiciel. Vous pouvez le faire changer plus ou moins fréquemment en modifiant les paramètres du programme. Vous pouvez même définir le code vous-même si vous souhaitez que le client puisse accéder à l'ordinateur à l'avenir avec le même code.
Côté client
Mettez l'ID de périphérique de l'hôte dans le Démarrer le contrôle , sélectionnez l’option permettant de contrôler l’autre ordinateur ou de transférer des fichiers, puis appuyez sur Connecter . À l'invite qui apparaît, choisissez l'option permettant d'envoyer une demande de contrôle à l'hôte, puis attendez qu'il l'accepte, ou entrez le code de sécurité.
Au cours d'une session, le client peut modifier la résolution pour mieux s'adapter à l'affichage et basculer entre une qualité d'image élevée et faible pour optimiser la qualité ou la vitesse par rapport à l'autre.
Le Opération L'onglet lors d'une session à distance comprend des raccourcis vers les actions courantes : Ctrl+Alt+Suppr, verrouiller, se déconnecter, redémarrer, arrêter, Ce PC, Gestionnaire des tâches et Invite de commandes. Vous pouvez également verrouiller automatiquement l'appareil lorsque vous terminez la session, et si vous payez, vous disposez d'options supplémentaires pour désactiver la souris/le clavier de l'hôte et rendre l'écran du destinataire noir.
Même si j'aime la possibilité d'envoyer des fichiers et que la limite de taille est plutôt élevée à 100 Mo, la vitesse de transfert maximale est de 500 Ko/s. Si vous devez envoyer des fichiers en utilisant ce programme, vous feriez mieux d'utiliser un service conçu pour envoyer de gros fichiers.
Vous pouvez créer un compte utilisateur si vous souhaitez gérer les appareils sans surveillance et consulter l'historique des connexions. Sinon, vous pouvez vous connecter à l'hôte immédiatement après l'installation, ce qui est donc idéal aussi bien pour les sessions ponctuelles que pour les utilisateurs réguliers.
Windows 11, 10, 8 et 7 sont pris en charge, tout comme Windows Server 2022 à 2012 R2, ainsi qu'Android, iPad et iPhone.
Télécharger pour :
les fenêtres Android IOS 07 sur 16Bureau Rust
 Ce que nous aimons
Ce que nous aimonsAspect et sensation légers.
Facile à comprendre même pour les utilisateurs novices.
Fonctions de chat et de transfert de fichiers.
Autres options utiles.
Chiffrement de bout en bout.
puedes enviar videos en kik
Rarement mis à jour.
RustDesk est similaire à AnyDesk, répertorié ci-dessus. Ce programme permet à l'hôte et au client de discuter (texte uniquement) et les fichiers peuvent être envoyés et reçus. Il existe une version 32 bits et 64 bits, ainsi qu'une édition portable qui n'a pas besoin d'être installée et des applications mobiles.
Côté hôte
L'ordinateur hôte (celui sur lequel la connexion est distante) doit simplement ouvrir le programme et partager l'identifiant et le mot de passe avec le client.
Une fois que le client a établi une connexion avec l'hôte, l'utilisateur de l'hôte peut facilement déconnecter le client à tout moment et contrôler les autorisations via des bascules en un clic : désactiver le contrôle du clavier et de la souris, désactiver l'accès au presse-papiers, empêcher le client d'entendre son, désactiver le copier/coller.
Côté client
Le client doit saisir l'ID et le mot de passe de la machine hôte (le mot de passe n'est pas requis si l'hôte est sur son ordinateur et accepte la demande de connexion). Ensuite, choisissez le bouton de transfert de fichiers ou de connexion standard pour commencer le transfert de fichiers ou connectez-vous à l'hôte pour afficher son écran.
Il existe des onglets pour afficher les sessions récentes, les favoris et un carnet d'adresses pour vous reconnecter facilement avec les anciens hôtes. Vous pouvez également créer un raccourci sur le bureau qui démarrera immédiatement une session à distance avec un client spécifique.
Le client peut effectuer toutes les opérations suivantes au cours d'une session : passer en mode plein écran, démarrer une discussion ou un transfert de fichiers, envoyer Ctrl + Alt + Suppr, insérer un verrou, bloquer les entrées de l'utilisateur, ajuster la taille de la fenêtre du client, optimiser la qualité ou la vitesse, afficher /masquer le curseur distant, désactiver la session, autoriser/refuser le copier-coller, désactiver le presse-papiers et activer le verrouillage automatique du compte utilisateur une fois la session terminée.
Il existe également un client Web qui vous permet d'accéder à l'hôte sans avoir à télécharger le programme.
Ce programme de bureau à distance open source fonctionne sur Windows, Mac, Linux, Android et iOS.
Télécharger RustDesk 08 sur 16Bureau distant
 Ce que nous aimons
Ce que nous aimonsAucune installation nécessaire.
Mettez les ordinateurs de confiance sur liste blanche.
Transférez des fichiers et envoyez des discussions.
Gratuit même pour un usage commercial.
Impossible de contrôler l'ordinateur depuis iOS.
Connexions sortantes limitées à 17 heures par mois.
Accès à distance limité à un ordinateur à la fois.
Impossible de stocker des contacts dans un carnet d'adresses.
Il s'agit d'un autre programme d'accès à distance entièrement portable. Il est également 100 % gratuit pour un usage personnel et commercial, ce qui est rare à trouver.
Côté hôte
L'ordinateur qui sera contrôlé par le client doit simplement partager son identifiant et son mot de passe avec l'autre ordinateur. Cette conception simple permet aux utilisateurs d’ordinateurs inexpérimentés de demander incroyablement facilement l’aide d’autres personnes.
Côté client
Pour l'ordinateur qui effectuera l'accès à distance, appuyez sur Connecter et entrez l'ID et le mot de passe de l'hôte. Les onglets en haut du programme vous permettent d'ouvrir plusieurs connexions à la fois.
Une fois que vous êtes connecté à l'autre ordinateur, vous pouvez envoyer des fichiers vers et depuis celui-ci et communiquer par SMS ou en utilisant votre voix. Les mots de passe sont générés automatiquement, mais vous pouvez également choisir le vôtre pour en faciliter la mémorisation.
Le programme est compatible avec Windows 11, 10, 8, Vista et 7, ainsi qu'avec certains systèmes d'exploitation Windows Server. macOS 10.15 à 13 est également pris en charge. Il existe également une application Android qui peut fonctionner en tant qu'hôte ou client.
Télécharger pour :
les fenêtres Mac Android 09 sur 16AéroAdmin
 Ce que nous aimons
Ce que nous aimonsPeut être installé en tant qu'application portable.
Gratuit pour un usage commercial et privé.
Fonctionne immédiatement ; aucun changement de routeur n'est nécessaire.
Peut se déconnecter à distance et redémarrer l'ordinateur.
Connexions cryptées.
Idéal pour un accès spontané et sans surveillance.
Ne prend pas en charge le chat.
Les temps de connexion sont limités dans l'édition gratuite.
Impossible d'imprimer à distance.
Aucune prise en charge du transfert de fichiers dans la version gratuite.
Mises à jour peu fréquentes du programme.
AeroAdmin est l'un des programmes les plus faciles à utiliser pour un accès à distance gratuit. Il n'y a pratiquement pas de réglages, et tout est rapide et précis, ce qui est parfait pour un accompagnement spontané.
Côté hôte
Ouvrez simplement le programme portable et partagez votre adresse IP ou l'identifiant donné avec quelqu'un d'autre. C'est ainsi que l'ordinateur client saura comment se connecter à l'hôte.
Côté client
Le PC client doit simplement exécuter le même programme et saisir l'ID ou l'adresse IP dans son programme. Tu peux choisirVisualisation uniquementouTélécommandeavant de vous connecter, puis sélectionnez simplementConnecterpour demander la télécommande.
Lorsque l'ordinateur hôte confirme la connexion, vous pouvez commencer à contrôler l'ordinateur et partager le texte du presse-papiers.
C'est formidable qu'AeroAdmin soit absolument gratuit pour un usage personnel et commercial, mais c'est dommage qu'il n'y ait pas d'option de chat incluse, etvraimentdommage qu'on ne puisse pas transférer de fichiers.
Une autre remarque que je souhaite faire est que même si le programme est 100 % gratuit, il limite le nombre d'heures que vous pouvez utiliser par mois — voir Tableau de comparaison complet des licences d'AeroAdmin pour les détails.
Il peut être installé sur les versions 32 bits et 64 bits de Windows 11, 10, 8, 7 et XP.
Télécharger AeroAdmin 10 sur 16Assistance rapide
 Ce que nous aimons
Ce que nous aimonsIntégré à Windows 11/10.
Inscription facile avec votre compte Microsoft.
Parfait pour un accès rapide et à la demande.
Nécessite au moins Windows 10.
Aucune fonction de chat intégrée.
Impossible de partager des fichiers.
Nécessite l'autorisation de l'hôte pour chaque connexion.
Le programme gratuit d'accès à distance Quick Assist est facile à comprendre et ne nécessite pas de téléchargement car il est intégré à Windows 11 et Windows 10. Recherchez-le via le menu Démarrer ou parcourez le Accessoires pour fenêtres Dossier du menu Démarrer, pour ouvrir le programme (utilisez le lien ci-dessous si vous ne le trouvez pas).
Côté hôte
Tapez dans la zone de texte le code à 6 chiffres généré par l'ordinateur du client, puis sélectionnez Partager l'écran . Une fois que le client a fait sa part, vous devez confirmer qu'il peut avoir accès à votre ordinateur avant que la connexion puisse être établie.
Côté client
Choisir Aider une autre personne puis connectez-vous à votre compte Microsoft. Donnez le code de sécurité à l'hôte puis choisissez Prenez le contrôle total ou Afficher l'écran pour accéder à distance à leur ordinateur.
Une fois que le client s'est connecté à l'hôte, il peut changer le moniteur à contrôler, annoter directement sur l'écran, redémarrer l'ordinateur et ouvrir rapidement le Gestionnaire des tâches.
Télécharger l'assistance rapidePresse Gagner + Ctrl + Q pour l'ouvrir, ou voir Page de Microsoft sur l'assistance rapide si vous avez besoin d'aide pour le trouver sur votre ordinateur.
11 sur 16UltraVNC
 Ce que nous aimons
Ce que nous aimonsPrend en charge les transferts de fichiers.
Des raccourcis clavier personnalisés peuvent être configurés.
Vous pouvez envoyer des messages de discussion à l'ordinateur distant.
Vous permet de vous connecter à un ordinateur distant à partir d'un navigateur, d'un programme informatique et d'une application mobile.
Vous devez modifier les paramètres de votre routeur pour que le programme fonctionne.
Ne fonctionne pas bien pour un accès à distance spontané et à la demande.
Impossible d'imprimer à distance.
Impossible d'allumer l'ordinateur à distance.
Page de téléchargement déroutante.
UltraVNC fonctionne un peu comme les utilitaires distants (répertoriés au bas de cette page), où unserveurettéléspectateurest installé sur deux PC et la visionneuse est utilisée pour contrôler le serveur.
Je n'utilise plus ce programme autant qu'avant en raison de sa configuration compliquée, mais il est toujours très performant avec quelques fonctionnalités intéressantes, comme l'accès à distance en mode sans échec et une fenêtre de discussion.
Côté hôte
Lors de l'installation, il vous est demandé si vous souhaitez installer leServeur,Téléspectateur, ou les deux. Installez le serveur sur le PC auquel vous souhaitez vous connecter.
Vous pouvez installerServeuren tant que service système, il fonctionne donc toujours. C'est l'option idéale pour que vous puissiez toujours vous y connecter avec le logiciel client.
Côté client
Pour établir un lien avec leServeur, vous devez installer leTéléspectateurpartie pendant l’installation.
Après avoir configuré la redirection de port sur votre routeur, vous pourrez accéder à l'ordinateur hôte depuis n'importe où avec une connexion Internet, soit via un appareil mobile prenant en charge les connexions VNC, un PC sur lequel la visionneuse est installée ou un navigateur Internet. Tout ce dont vous avez besoin est leLes serveursAdresse IP pour établir la connexion.
UltraVNC prend en charge les transferts de fichiers, le chat textuel, le partage du presse-papiers et peut même démarrer et se connecter au serveur en mode sans échec.
La page de téléchargement est un peu déroutante : sélectionnez d'abord la version la plus récente du logiciel, puis choisissez l'option 32 bits ou 64 bits fichier d'installation qui fonctionnera avec votre édition de Windows.
Les utilisateurs de Windows 11, 10, 8 et 7 peuvent installer et utiliser la dernière version du logiciel. Les anciennes versions de Windows peuvent installer une édition antérieure du logiciel.
Télécharger UltraVNC 12 sur 16Aller au bureau
 Ce que nous aimons
Ce que nous aimonsChiffrement de bout en bout.
Gratuit sans limites pour un usage personnel.
Applications client simples et faciles à utiliser.
Aucune application pour les utilisateurs d'Android et l'application iOS n'est pas gratuite.
Pas de fonction de chat intégrée.
Jump Desktop est gratuit pour un usage personnel et n'a aucune limite ni publicité. Il synchronise automatiquement votre presse-papiers avec la machine distante et les connexions sont cryptées de bout en bout.
Côté hôte
L'appareil qui sera contrôlé doit avoir Aller au bureau Connect . Cela fonctionne sous Windows et macOS. Vous recevez un lien spécial à partager avec le client, ou vous pouvez configurer un accès à distance afin que le client puisse toujours accéder.
Lorsque le client demande une connexion, vous devez l'accepter manuellement, sauf si un accès sans surveillance a été configuré.
Côté client
Le client se connecte à l'hôte avec Jump Desktop. Le moyen le plus simple d'établir une connexion avec l'ordinateur distant consiste à ouvrir le lien de l'hôte, qui contient une chaîne de chiffres spécifique associée à cet ordinateur.
Les paramètres du clavier sont disponibles pour le client afin que vous puissiez modifier les touches de raccourci. Vous pouvez créer un ensemble de raccourcis lorsque vous vous connectez à un PC Windows et un autre ensemble lorsque vous vous connectez à distance à un ordinateur Mac.
Au cours d'une session, le client peut afficher l'ordinateur distant en plein écran ou dans une fenêtre normale. La fréquence d'images et la bande passante peuvent également être modifiées, et il existe un menu pour envoyer des clés spécifiques.
Il existe une application pour Windows, Mac et iOS.
Télécommande Iperius
 Ce que nous aimons
Ce que nous aimonsTrès facile à utiliser ; aucune installation nécessaire.
Aucun compte utilisateur requis.
Comprend une fenêtre de discussion.
Prend en charge les transferts de fichiers.
Gratuit pour un usage privé et non commercial.
Certaines fonctionnalités sont cliquables, mais on vous dit ensuite qu'elles ne sont pas utilisables dans la version gratuite.
Peut limiter le temps de connexion.
Iperius Remote est un jeu d'enfant à utiliser et possède des fonctionnalités impressionnantes comme un outil de transfert de fichiers robuste et une application de chat. Il vous permet également de vous connecter à un ordinateur à distance avec leur application mobile.
Côté hôte
Ouvrez le programme et sélectionnez Autoriser les connexions pour voir votre mot de passe. Partagez-le ainsi que l'ID à côté avec le client afin qu'il puisse se connecter à l'ordinateur.
Côté client
Entrez l'ID de l'ordinateur hôte dans la deuxième zone de texte, appuyez sur Connecter , puis saisissez le mot de passe lorsque l'invite de mot de passe s'affiche.
¿Puedes hacer un espejo de pantalla sin wifi?
Ce programme d'accès à distance gratuit est parfait pour un accès à la demande. Vous et l’autre personne pouvez télécharger et commencer à utiliser Iperius Remote en seulement une minute ou deux.
L'interface du programme est extrêmement simple et facile à comprendre. Lors d'une connexion à distance, vous pouvez envoyer le Ctrl+Alt+Suppr raccourci, choisissez l'affichage à afficher, passez en mode plein écran et ouvrez l'utilitaire de transfert de fichiers ou de discussion.
Si vous souhaitez plus de contrôle, vous pouvez ouvrir les paramètres pour activer un accès continu, un mot de passe personnalisé, un proxy, etc.
Les systèmes d'exploitation pris en charge incluent les versions 32 bits et 64 bits de Windows 11, 10, 8 et 7, ainsi que Windows Server 2022, 2019, 2016 et 2012. Il existe également une application pour macOS, Android et iOS.
Télécharger pour :
les fenêtres Mac Android IOS 14 sur 16LiteManager
 Ce que nous aimons
Ce que nous aimonsStocke les informations d’accès à distance pour jusqu’à 30 ordinateurs.
Plusieurs façons de se connecter à un ordinateur distant.
Vous pouvez ouvrir des fichiers à distance sans contrôler l'écran.
Vous permet de transférer des fichiers sans aucune notification ni alerte.
Prend en charge le chat textuel.
Comprend de nombreux outils utiles.
Prend en charge l'accès à distance spontané et portable.
Fonctionne sous Windows et macOS.
Le programme n'est pas mis à jour très souvent.
La multitude d’options peut être écrasante et déroutante si vous souhaitez simplement un simple outil d’accès à distance.
LiteManager est étonnamment similaire aux utilitaires distants répertoriés ci-dessous. Cependant, contrairement à ce programme, qui peut contrôler un total de seulement 10 PC, celui-ci prend en charge jusqu'à 30 emplacements pour stocker et connecter à des ordinateurs distants, et possède également de nombreuses fonctionnalités utiles.
Côté hôte
L'ordinateur auquel il faut accéder doit installer leLiteManager Pro–Serveur.msiprogramme (c'est gratuit), qui est contenu dans le fichier ZIP téléchargé .
Il existe de nombreuses façons de garantir qu'une connexion peut être établie avec l'ordinateur hôte. Cela peut être fait via l’adresse IP, le nom de l’ordinateur ou un identifiant.
Le moyen le plus simple de configurer cela est de cliquer avec le bouton droit sur le programme serveur dans la zone de notification de la barre des tâches, de choisir Se connecter par identifiant , effacez le contenu déjà présent et cliquez sur Connecté pour générer un tout nouvel identifiant.
Côté client
L'autre programme, appelé Viewer, est installé pour que le client puisse se connecter à l'hôte. Une fois que l'ordinateur hôte a produit un identifiant, le client doit le saisir à partir du Se connecter par identifiant possibilité dans leConnexionmenu pour établir une connexion à distance avec l’autre ordinateur.
Une fois connecté, le client peut faire toutes sortes de choses, un peu comme avec les utilitaires à distance, comme travailler avec plusieurs moniteurs, transférer des fichiers en silence, prendre le contrôle total ou l'accès en lecture seule de l'autre PC, exécuter un gestionnaire de tâches à distance, lancer des fichiers. et programmes à distance, capturer du son, modifier le registre, créer une démonstration, verrouiller l'écran et le clavier de l'autre personne et discuter par SMS.
Il existe également une option QuickSupport, qui est un serveur portable et un programme de visualisation qui rend la connexion beaucoup plus rapide que la méthode ci-dessus.
J'ai testé LiteManager sous Windows 10, mais il devrait également fonctionner parfaitement sous Windows 11, 8, 7, Vista et XP. Ce programme est également disponible pour macOS, Linux, Android et iOS.
Télécharger LiteManager 15 sur 16BureauMaintenant
 Ce que nous aimons
Ce que nous aimonsVous pouvez accéder aux ordinateurs distants à partir de n'importe quel navigateur Web.
Vous permet d'éviter de configurer les transferts de port du routeur, mais c'est une option.
Comprend un navigateur de fichiers distant pour les transferts de fichiers.
L'accès sans surveillance est plus difficile à configurer que les autres applications.
DesktopNow est un programme d'accès à distance gratuit de NCH Software. Après avoir éventuellement transféré le numéro de port approprié sur votre routeur et créé un compte gratuit, vous pouvez accéder à votre PC de n'importe où via un navigateur Web.
Côté hôte
L'ordinateur auquel on accédera à distance doit avoir le logiciel DesktopNow installé.
Lorsque le programme est lancé pour la première fois, votre e-mail et un mot de passe doivent être saisis afin que vous puissiez utiliser les mêmes informations d'identification côté client pour établir la connexion.
L'ordinateur hôte peut soit configurer son routeur pour qu'il se transmette le numéro de port approprié, soit choisir l'accès au cloud pendant l'installation pour établir une connexion directe avec le client, évitant ainsi le besoin d'un transfert compliqué.
Il est probablement préférable pour la plupart des gens d'utiliser la méthode d'accès direct au cloud pour éviter les problèmes de redirection de port.
Côté client
Le client a simplement besoin d'accéder à l'hôte via un navigateur Web. Si le routeur était configuré pour transférer le numéro de port, le client utiliserait l'adresse IP du PC hôte pour se connecter. Si l'accès au cloud avait été choisi, un lien spécifique aurait été fourni vers l'hôte que vous utiliseriez pour la connexion.
DesktopNow dispose d'une fonctionnalité intéressante de partage de fichiers qui vous permet de télécharger vos fichiers partagés à distance dans un navigateur de fichiers facile à utiliser.
Il n'existe pas d'application dédiée aux appareils mobiles, il peut donc être difficile d'essayer de visualiser et de contrôler un ordinateur à partir d'un téléphone ou d'une tablette. Cependant, le site Web est optimisé pour les téléphones mobiles, il est donc facile de visualiser vos fichiers partagés.
Les versions 64 bits de Windows sont prises en charge. Cela inclut Windows 11, 10, 8, 7, Vista et XP.
Télécharger DesktopNow 16 sur 16Utilitaires à distance
 Ce que nous aimons
Ce que nous aimonsComprend de nombreux outils d'accès à distance.
Idéal pour un accès à distance spontané et sans surveillance.
Prend en charge le mode portable.
Ne nécessite pas de modifications du port du routeur.
Vous permet de vous connecter à jusqu'à 10 ordinateurs.
Essai entièrement fonctionnel de 30 jours.
Déroutant à mettre en place la première fois.
Les versions Linux et macOS sont en version bêta depuis un certain temps.
L'application Viewer n'est qu'un essai de 30 jours.
Remote Utilities est un programme d'accès à distance qui n'est pas gratuit pour toujours, mais il propose un essai gratuit de 30 jours entièrement fonctionnel du composant Viewer. (Les autres composants sont gratuits.) Il fonctionne en associant deux ordinateurs distants avec unIdentifiant Internet. Contrôlez un total de 10 ordinateurs avec ce programme.
Côté hôte
InstallerHôtesur un ordinateur Windows pour y accéder en permanence. Ou tout simplement courirAgent, qui fournit une assistance spontanée sans rien installer : il peut même être lancé à partir d'une clé USB.
L'ordinateur hôte obtient un identifiant Internet qu'un client utilise pour établir une connexion.
Côté client
LeTéléspectateurLe programme se connecte au logiciel hôte ou agent.
Téléchargez Viewer seul ou dans leVisionneuse + Hôtefichier combiné. Téléchargez une version portable de la visionneuse si vous préférez ne rien installer.
La connexion de la visionneuse à l'hôte ou à l'agent ne nécessite aucune modification du routeur telle que la redirection de port, ce qui rend la configuration très simple. Il suffit au client de saisir son numéro d'identification Internet et son mot de passe.
Il existe des applications clientes téléchargeables gratuitement pour les utilisateurs iOS et Android.
Différents modules peuvent être utilisés à partir de la visionneuse afin que vous puissiez accéder à un ordinateur à distance sans même voir l'écran, bien que la visualisation de l'écran soit certainement la fonctionnalité principale de Remote Utilities.
Voici quelques-uns des modules que Remote Utilities permet : un gestionnaire de tâches, un transfert de fichiers, un contrôle de l'alimentation pour le redémarrage à distance ou WoL, Invite de commande , lanceur de fichiers, gestionnaire d'informations système, chat textuel, enregistrement accès et visualisation par webcam.
En plus de ces fonctionnalités, l'impression à distance et la visualisation de plusieurs moniteurs sont également prises en charge.
Malheureusement, la configuration des utilitaires distants peut prêter à confusion sur l'ordinateur hôte car il existe de nombreuses options différentes.
Cette application peut être installée sur Windows 11, 10, 8, 7, Vista et XP, ainsi que sur Windows Server 2019, 2016, 2012, 2008 et 2003. Il existe également une version pour Linux et macOS, mais les deux sont en version bêta. et pourrait ne pas fonctionner aussi bien que l'édition Windows. L'application mobile fonctionne sur Android et iOS.
Télécharger pour :
les fenêtres Mac Linux Android IOSN'existe-t-il pas d'autres programmes d'accès à distance gratuits ?
Vous disposez d'autres options, comme TeamViewer , qui est très populaire. Malheureusement, de nombreux utilisateurs, dont moi-même, ont eu des problèmes en pensant qu'ils l'utilisaient dans un cadre professionnel, les obligeant à payer pour continuer à utiliser l'outil.
LogMeIn Le produit gratuit, LogMeIn Free, n'est plus disponible. C’était l’un des services d’accès à distance gratuits les plus populaires jamais disponibles, il est donc vraiment dommage qu’il ait disparu.
J'avais également l'habitude de recommander Ammyy Admin, mais ce logiciel a été identifié comme une menace par des dizaines d'analyseurs de virus.
Comment accéder et contrôler à distance un PC depuis votre téléphone