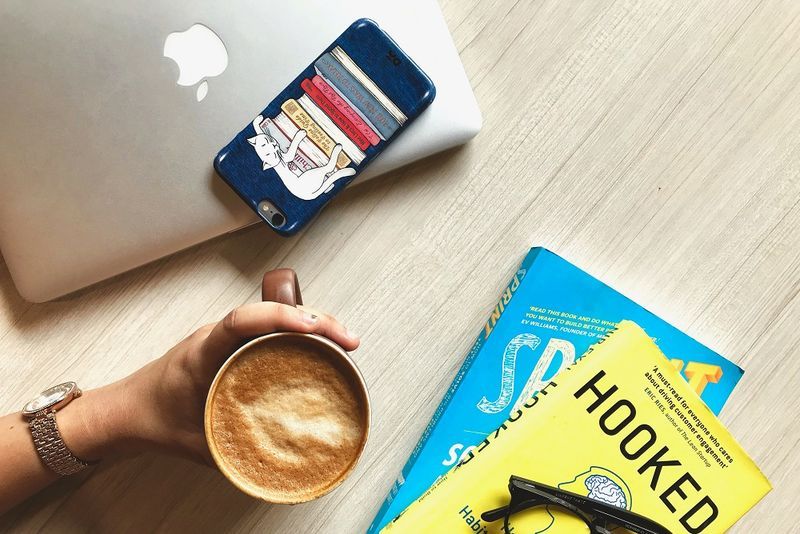Passer votre PC en mode veille peut être incroyablement bénéfique lorsque vous vous en éloignez pendant un petit moment. À votre retour, tout est comme vous l'avez laissé et vous pouvez continuer à l'utiliser sans devoir recommencer.

De plus, le mode veille vous permet d'économiser de l'électricité et de la batterie. Cependant, si votre PC ne passe pas soudainement en mode veille, il y a un problème.
Il peut y avoir plusieurs problèmes à l'origine du problème, mais dans la plupart des cas, il existe également une solution simple. Dans cet article, nous verrons comment mettre votre PC en mode veille et répondrons à quelques questions connexes.
Que faire si votre PC ne se met pas en veille
Si vous rencontrez des difficultés pour mettre votre PC en mode veille, le problème peut provenir d'une souris super sensible.
Vous ne réalisez peut-être même pas que votre souris absorbe la moindre vibration de votre environnement, ce qui ne permet tout simplement pas à votre PC de passer en mode veille. La bonne nouvelle est que c'est une solution facile :
- Si vous utilisez Windows 10 et 8, appuyez sur la touche Windows + X et sélectionnez Gestionnaire de périphériques. Si vous utilisez Windows 7 ou XP, appuyez sur la touche Windows, puis cliquez sur Panneau de configuration, puis sur Matériel et son. Ensuite, sélectionnez Gestionnaire de périphériques.

- Maintenant, cliquez sur Souris et autres périphériques de pointage.

- Faites un clic droit sur votre souris, puis sélectionnez Propriétés.

- Basculez vers l'onglet Gestion de l'alimentation.

- Assurez-vous de décocher la case Autoriser cet appareil à réveiller l'ordinateur.

Cela garantira que votre souris ne réagit pas lorsqu'il y a de petites vibrations autour du PC. Cependant, gardez à l'esprit que cela vous empêchera également d'utiliser la souris pour réveiller l'ordinateur.
Que faire si votre PC ne se met pas en veille automatiquement ?
Si le problème persiste et que vous êtes sûr que votre souris n'est pas en cause, la fonction de mode veille n'est peut-être pas activée sur votre PC.
Les paramètres par défaut peuvent ne pas permettre à votre ordinateur d'entrer en mode veille. Alternativement, quelqu'un qui a peut-être utilisé l'ordinateur voulait s'assurer que l'ordinateur ne passe jamais en mode veille. Vous devez accéder aux paramètres d'alimentation de votre ordinateur pour résoudre ce problème :
Si vous utilisez Windows 10 et 8, voici ce qu'il faut faire :
- Allez dans Démarrer et cliquez sur Paramètres, puis sur Système.

- Cliquez sur Alimentation et veille, puis faites défiler et sélectionnez Paramètres d'alimentation supplémentaires.

- Maintenant, cliquez sur Modifier les paramètres du plan dans la fenêtre suivante.

- Ensuite, sélectionnez Modifier les paramètres d'alimentation avancés.

- L'écran Options d'alimentation apparaîtra. Vous pouvez étendre chaque fonctionnalité et personnaliser le paramètre d'alimentation. Vous pouvez également activer ou désactiver l'hibernation et autoriser les minuteurs de réveil en ajustant les paramètres manuellement.

- En guise de raccourci, vous pouvez sélectionner Restaurer les paramètres par défaut du plan. Cela devrait rétablir automatiquement votre PC aux paramètres standard qui activeront le mode veille.

Si vous utilisez Windows 7 et XP, vous pouvez effectuer les opérations suivantes :
- Appuyez sur la touche Windows de votre clavier et sélectionnez Panneau de configuration.
- Sélectionnez Système et sécurité puis Options d'alimentation.
- Maintenant, sélectionnez Modifier lorsque l'ordinateur se met en veille, puis Modifier les paramètres d'alimentation avancés.
Les étapes 4 et 5 sont les mêmes que pour Windows 10 et 8.
dónde encontrar números bloqueados en iphone
Que faire si votre PC ne se met pas en veille après la mise à jour
Les mises à jour régulières de Windows sont une question de routine lorsque vous êtes un utilisateur de PC. Bien que ces mises à jour résolvent souvent un problème, elles peuvent en engendrer un autre.
Il n'est pas rare qu'une mise à jour de Windows génère un problème qui nécessite généralement une solution rapide sous la forme d'une autre mise à jour. Après la mise à jour de 1903 de Windows 10, certains utilisateurs se sont plaints que leurs PC ne passeraient pas en mode veille.
Si vous rencontrez actuellement ce problème, vous souhaiterez peut-être restaurer les paramètres d'alimentation par défaut qui ont été expliqués dans la section ci-dessus. Vous pouvez également attendre la prochaine mise à jour et voir si elle résout ce problème.
Que faire si mon PC ne se réveille pas
Vous pouvez rencontrer le contraire lorsque votre PC ne veut pas sortir du mode veille. Cela peut être encore plus frustrant, surtout s'il y avait quelque chose sur lequel vous travailliez et auquel vous ne pouvez plus accéder.
Voici la chose ; vous ne pourrez pas le réveiller de force. Vous n'aurez pas non plus la possibilité d'éteindre correctement le PC, ce qui est la route recommandée dans des circonstances normales.
Vous n'aurez pas d'autre choix que d'appuyer longuement sur le bouton d'alimentation et d'éteindre l'appareil manuellement. Après le redémarrage, vous pouvez prendre certaines mesures pour éviter de rencontrer à nouveau ce problème.
La première étape consiste à mettre à jour les pilotes de périphérique sur votre PC. Si les pilotes sont obsolètes, cela pourrait être la raison pour laquelle le PC ne se réveillera pas.
Une autre raison pour laquelle cela peut se produire est que votre souris ou votre clavier, ou les deux, ne sont pas autorisés à réveiller votre ordinateur. Cela peut se produire lorsque vous n'avez installé que de nouveaux appareils mais que vous n'avez pas activé les bons paramètres. Heureusement, il existe une solution simple :
- Selon la version de Windows que vous utilisez, accédez au Gestionnaire de périphériques en suivant les étapes expliquées ci-dessus.
- Développez la section Claviers et faites un clic droit sur le clavier que vous utilisez.

- Sélectionnez l'onglet Gestion de l'alimentation.

- Cochez la case Autoriser cet appareil à réveiller l'ordinateur.

Vous pouvez répéter la même étape pour votre souris ; sélectionnez Souris et autres périphériques de pointage dans la fenêtre Gestionnaire de périphériques.
FAQ supplémentaires
1. Pourquoi mon moniteur ne se met-il pas en veille ?
Lorsque vous activez avec succès le mode veille, votre moniteur devrait automatiquement s'éteindre. Si cela ne se produit pas et que votre ordinateur affiche un écran bleu, par exemple, le problème peut concerner exclusivement le moniteur.
Cependant, si le moniteur affiche toujours le bureau, cela signifie que votre PC n'est pas en mode veille, même si vous l'avez peut-être demandé.
cuántos usuarios puedes tener en disney plus
2. Comment éteindre votre PC ?
Éteindre votre PC est très simple. Si vous utilisez Windows 10, il vous suffit de cliquer sur le bouton Démarrer dans le coin inférieur gauche de l'écran ou d'appuyer sur la touche Windows suivie de l'icône d'alimentation.
Choisissez l'option du milieu, Arrêter, et votre ordinateur suivra rapidement la commande. Vous pouvez suivre les mêmes étapes pour sélectionner Veille et redémarrage.
3. Le mode veille peut-il endommager votre PC ?
De nombreux utilisateurs de Windows ne savent pas si le fait de garder leur PC en mode veille prolongée est mauvais pour l'appareil. La réponse est non. Le mode veille n'endommage pas l'ordinateur et présente certains avantages, tels que l'exécution de programmes de maintenance en arrière-plan.
C'est aussi incroyablement pratique. Cependant, lorsqu'il s'agit de surtensions et de consommation d'énergie soudaines, il est préférable d'éteindre votre PC. De plus, vous obtenez toujours un redémarrage propre, ce qui ne se produit pas en mode veille.
4. Quelle est la différence entre le mode veille et l'hibernation ?
Pour les ordinateurs Windows, l'hibernation consomme encore moins d'énergie que le mode veille. Cette option est spécialement conçue pour les ordinateurs portables, mais certains PC l'ont aussi. Lorsque vous quittez le mode hibernation, vous serez de retour au même endroit où vous vous étiez arrêté.
L'idée derrière l'hibernation est de l'utiliser lorsque vous êtes certain que vous serez loin de l'appareil pendant une période prolongée.
Votre PC doit se mettre en veille et se réveiller sur commande
Des problèmes occasionnels sont à prévoir lorsque vous traitez avec des PC, surtout s'ils ne sont pas neufs. Cependant, ne pas avoir de mode veille fonctionnel peut sans aucun doute causer un problème important si vous utilisez votre PC tous les jours.
Heureusement, que votre PC ne puisse pas dormir ou se réveiller, il existe une solution rapide qui vous attend au coin de la rue. Si les problèmes persistent, vous devrez peut-être confier votre ordinateur à un fournisseur de services agréé pour obtenir de l'aide.
Votre PC a-t-il des problèmes pour s'endormir ou se réveiller ? Faites-nous savoir dans la section commentaires ci-dessous.