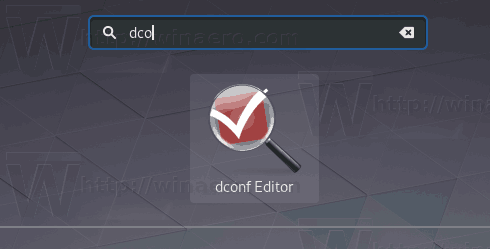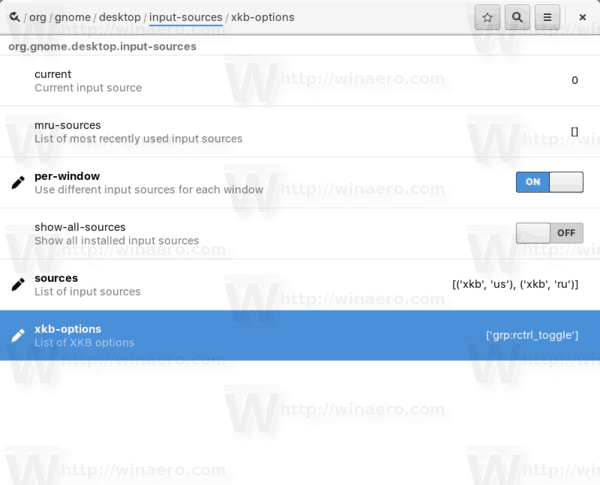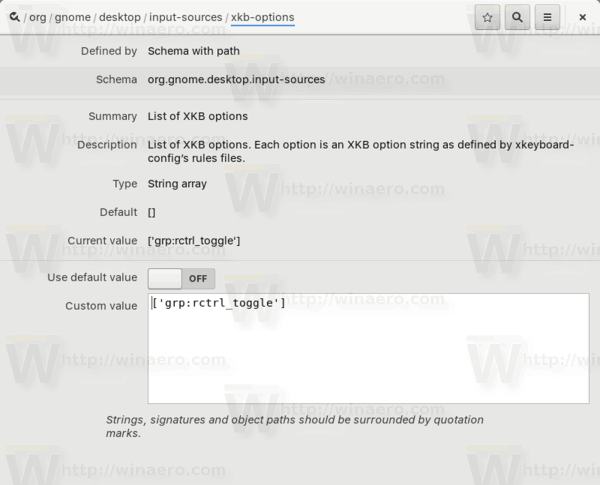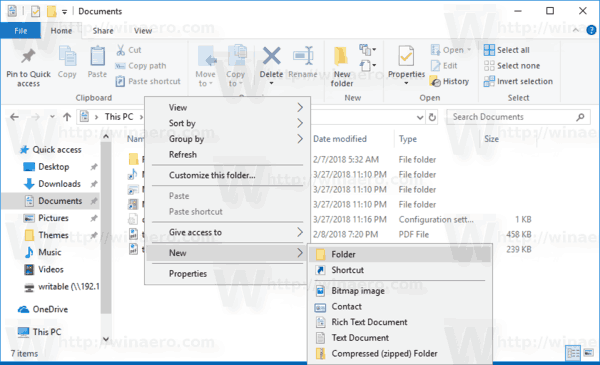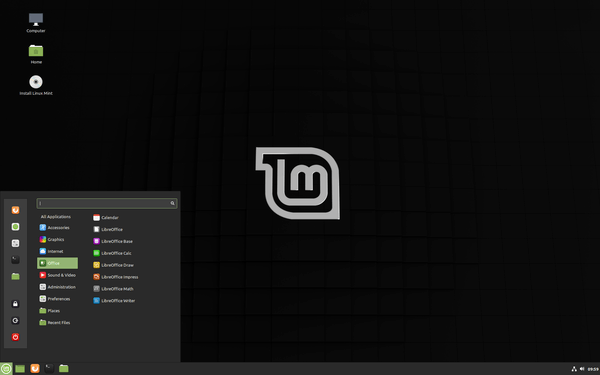L'environnement de bureau Linux Gnome 3 est tout à fait unique. Les versions modernes de ce DE n'ont rien de commun avec le paradigme de bureau traditionnel. Aujourd'hui, nous allons voir comment attribuer un seul raccourci clavier (pas une combinaison de touches comme Win + Space ou Alt + Shift) pour changer la disposition de votre clavier dans Gnome 3.
como llegas a argus
Publicité
L'environnement de bureau Linux Gnome 3 n'est pas quelque chose d'extrêmement populaire aujourd'hui. À une certaine époque, Gnome était l'un des environnements de bureau les plus populaires. Mais il a tellement divergé de Gnome 2 qu'il a l'air différent et qu'il fonctionne différemment.
À partir d'Ubuntu 18.04, Gnome 3 est le nouvel environnement de bureau par défaut du système d'exploitation, remplaçant Unity. Cela peut augmenter la base d'utilisateurs du DE et le rendre plus populaire parmi les utilisateurs de Linux.
Astuce: Il existe une liste de fonctionnalités intéressantes et utiles disponibles dans Gnome 3. Vous pouvez la trouver ici:
Meilleures fonctionnalités de l'environnement de bureau Gnome 3
Prêt à l'emploi, Gnome 3 dispose des raccourcis clavier suivants pour modifier la disposition de votre clavier: Win + Space et Shift + Win + Space. L'option appropriée se trouve dans Paramètres - Clavier des appareils.

Là, vous pouvez modifier la séquence de touches en tout ce qui correspond à vos préférences. Cependant, la boîte de dialogue de configuration ne permet pas à l'utilisateur de définir une seule clé et nécessite la saisie d'une séquence.
Personnellement, je préfère changer les dispositions de clavier installées avec une seule touche. J'utilise la bonne touche Contrôle pour cela et je la trouve très utile. Voyons donc comment cela peut être configuré dans Gnome 3.
Pour définir un raccourci clavier unique pour modifier la disposition du clavier dans Gnome 3 , procédez comme suit.
- Installez l'application dconf-editor. Selon votre distribution, il se peut qu'il ne soit pas installé immédiatement. n'a pas été installé. Voir l'article Activer les indicateurs pour l'indicateur de disposition du clavier MATE pour savoir comment l'installer.
- Lancez dconf-editor. Il peut être trouvé dans les activités.
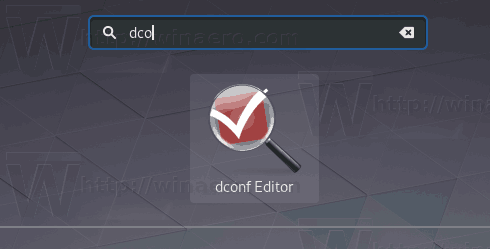
- Dans l'éditeur dconf, accédez à org> gnome> bureau> sources d'entrée. Voir la capture d'écran.
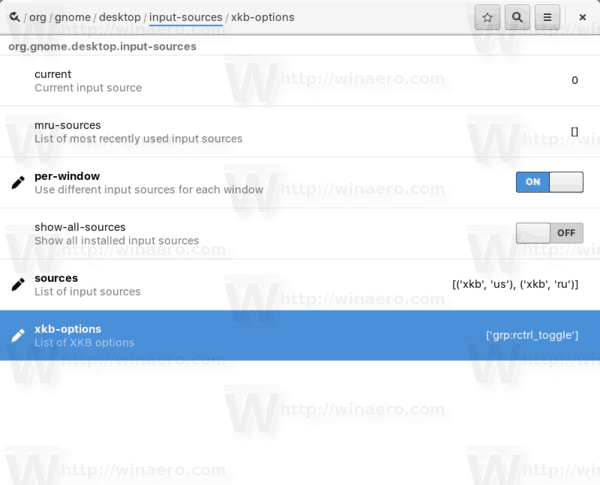
- Vous verrez la ligne xkb-options. C'est exactement ce dont nous avons besoin. Définissez cette valeur au format souhaité: ['valeur1', 'valeur2']. Le paramètre est un tableau de chaînes pour stocker les options xkb classiques. Dans mon cas (CTRL droit pour basculer entre les dispositions de clavier), je vais spécifier la valeur suivante: ['grp: rctrl_toggle'].
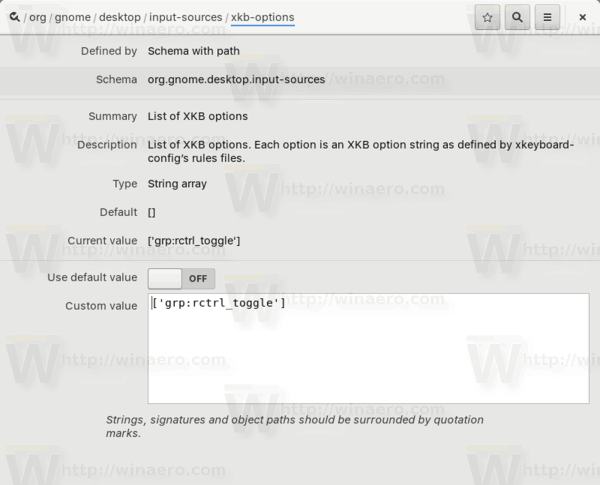
C'est tout. Autres valeurs pour référence rapide:
cómo eliminar fotos de iphone
- grp: ctrl_shift_toggle- Utilisez la séquence de touches Ctrl + Maj.
- grp: caps_toggle- Utilisez la touche de verrouillage des majuscules.
- grp: win_switch- Les deux touches Win changent de groupe lorsqu'elles sont pressées
- grp: basculer- Groupe de modifications de la touche Alt droite
- grp: lalt_toggle- Groupe de modifications de la touche Alt gauche
- grp: caps_toggle- Groupe de changements de touche de verrouillage des majuscules
- grp: shift_caps_toggle- Groupe de changements Shift + CapsLock
- grp: shift_toggle- Les deux touches Shift changent ensemble de groupe
- grp: alts_toggle- Les deux touches Alt changent ensemble de groupe
- grp: ctrls_toggle- Les deux touches Ctrl ensemble changent de groupe
- grp: ctrl_shift_toggle- Groupe de changements Control + Shift
- grp: ctrl_alt_toggle- Groupe de modifications Alt + Contrôle
- grp: alt_shift_toggle- Groupe de modifications Alt + Shift
- grp: menu_toggle- basculer à l'aide de la touche 'menu contextuel' sur les claviers Windows
- grp: lwin_toggle- basculer en utilisant la touche win gauche sur les claviers Windows
- grp: rwin_toggle- basculer en utilisant la touche win droite sur les claviers Windows
- grp: lshift_toggle- Groupe de modifications de la touche Maj gauche
- grp: rshift_toggle- Groupe de changements de touche Shift droite
- grp: lctrl_toggle- La touche Ctrl gauche change le groupe
- grp: rctrl_toggle- La touche Ctrl droite change le groupe
- grp_led- utilisez les voyants du clavier pour indiquer le changement de groupe
- grp_led: num- La led Num_Lock indique le changement de groupe
- grp_led: majuscules- La led Caps_Lock indique le changement de groupe
- grp_led: faire défiler- Le voyant Scroll_Lock indique le changement de groupe
Articles Liés:
GNOME Layout Manager: Obtenez le look Windows 10, macOS ou Ubuntu dans Gnome 3