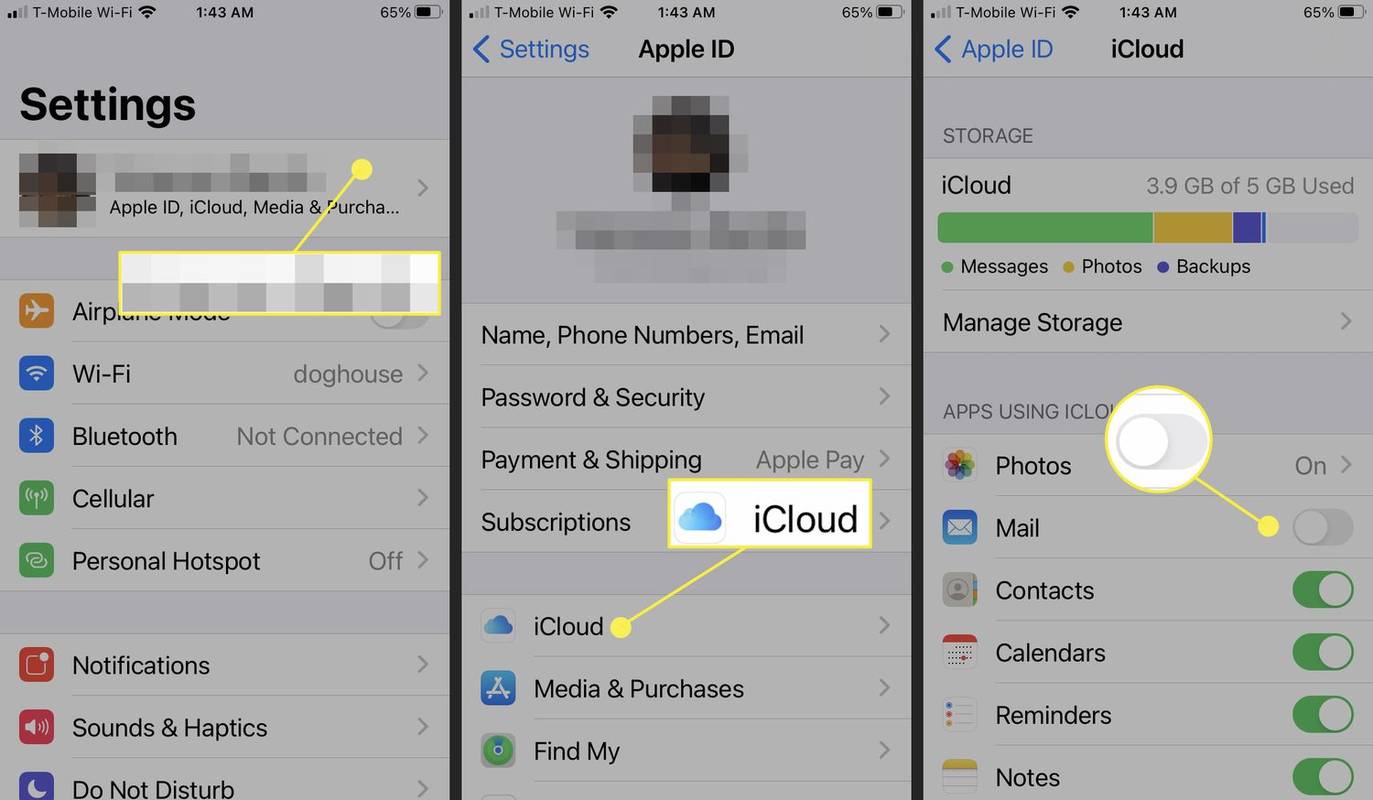En 2020, il est difficile de trouver quelqu'un qui n'a pas Netflix. Bien qu'ils puissent également proposer d'autres services d'abonnement (Hulu, Spotify, HBO Now), Netflix est presque toujours une constante. Beaucoup d'entre nous ne se souviennent peut-être même pas de ce que vous faisiez pour le divertissement avant que Netflix n'arrive pour bouleverser le marché. Cette dépendance, bien sûr, signifie que lorsque quelque chose arrive au service, cela a un impact considérable sur vos plans nocturnes.

Si vous essayez de regarder Netflix dans Chrome et qu'il ne se charge pas, vous n'êtes pas seul. Cela se produit tout le temps sur mon PC, ce qui peut être très ennuyeux lorsque j'essaie de profiter d'une nuit de binging avec les derniers originaux de Netflix. Bien que la plupart de ces problèmes puissent être résolus par accélérer Chrome et obtenir une connexion plus stable, il est également bon d'examiner les correctifs spécifiques à Netflix, juste pour vous assurer que votre PC fonctionne correctement.
Dépannage de Netflix sur Chrome
Netflix fonctionne parfaitement 99% du temps, mais ce 1% peut avoir un impact considérable. Alors que mon erreur était « Il y a eu une erreur inattendue. Veuillez recharger la page et réessayer.' Je sais qu'il y a d'autres erreurs qui se produisent. Je vais essayer de couvrir la plupart d'entre eux ici.
Voici quelques choses que vous pouvez essayer si votre Netflix ne fonctionne pas dans Chrome.
cómo borrar la caché de kodi en firestick
Actualiser la page
La première chose à faire est de forcer un rafraîchissement de la page. Chrome est assez gourmand en mémoire et peut se bloquer occasionnellement s'il se passe beaucoup de choses. Si la lecture s'arrête et que vous voyez une erreur, forcer une actualisation indique à Chrome de recharger la page comme si c'était la première fois. Une actualisation forcée est différente d'une actualisation F5 «normale» car elle recharge simplement la page en utilisant les données existantes.
L'utilisation de Ctrl + R sur Windows contourne le cache et force un rechargement complet de la page. Pour Mac, utilisez Cmd + Shift + R pour atteindre le même objectif. Cela rechargera la page et, espérons-le, redémarrera la lecture sans l'erreur.

Vider le cache Chrome
Si le rechargement de la page autour du cache ne fonctionne pas, essayez de vider complètement le cache. Il nettoiera tous les fichiers potentiellement corrompus qui empêchent Netflix de fonctionner dans Chrome. Il existe un code d'erreur spécifique pour cela, C7053-1803, mais l'effacement du cache peut fonctionner pour de nombreux problèmes de lecture du navigateur.
Ouvrez un nouvel onglet dans Chrome et tapez ou collez 'chrome://settings/clearBrowserData' dans la barre d'URL. Sélectionnez Tout le temps et Cookies et données de site ainsi que Images et fichiers mis en cache. Sélectionnez Effacer les données. Vous devrez vous reconnecter à Netflix et redémarrer le flux, mais cela devrait fonctionner correctement maintenant.
Essayez le mode navigation privée de Chrome
Pour une raison quelconque, l'utilisation du mode navigation privée peut fonctionner là où l'effacement du cache ne fonctionne pas. Le mode navigation privée utilise un profil différent sans cache pour fonctionner et n'acceptera que les cookies de session. En théorie, cela ne fait rien que la suppression du cache, mais cela peut résoudre les problèmes avec Netflix.
- Faites un clic droit sur votre icône Chrome et sélectionnez Mode navigation privée.
- Accédez à Netflix et connectez-vous.
- Démarrez un flux et voyez s'il est lu sans erreur.
Vérifiez vos extensions
Si vous avez ajouté une nouvelle extension à Chrome et que Netflix décide soudainement d'arrêter de fonctionner, cela vaut la peine de vérifier. Désactivez l'extension, forcez le rechargement de la page et voyez si la lecture fonctionne à nouveau normalement. Si c'est le cas, supprimez l'extension. Si ce n'est pas le cas, essayez l'étape suivante de la liste.

Essayez un autre profil Chrome
Je n'ai jamais eu à utiliser cette méthode auparavant, car vider le cache le fait généralement pour moi, mais un ami m'a informé de manière fiable que cela fonctionnait également. Parfois, un problème avec votre profil Chrome peut entraîner des problèmes de lecture vidéo. La création d'un nouveau profil utilisateur Chrome peut contourner ce problème.
- Sélectionnez Paramètres dans le menu Chrome.
- Sélectionnez Gérer d'autres personnes dans la zone Personnes et sélectionnez Ajouter une personne.
- Sélectionnez un nom et une image de profil, puis Enregistrer.
- Il vous sera demandé de vous connecter en utilisant le nouveau persona
Si vous n'avez pas de compte Google disponible, vous pouvez également utiliser Chrome en tant qu'invité. Vous pouvez soit vous déconnecter de Chrome, soit accéder à Personnes dans Paramètres, sélectionnez Gérer d'autres personnes et Parcourir en tant qu'invité au bas de la fenêtre contextuelle.
Essayez d'utiliser un autre navigateur ou l'application Netflix
Vous êtes peut-être attaché à Chrome, mais il ne vous est pas attaché. Si cela ne fonctionne pas correctement avec Netflix, essayez un autre navigateur. Si vous utilisez Windows, essayez l'application Netflix. Il a été repensé et beaucoup amélioré et fonctionne maintenant très bien.
L'un de ces correctifs devrait faire l'affaire si Netflix ne fonctionne pas dans Chrome. Vous avez d'autres suggestions ? Parlez-nous d'eux ci-dessous si vous le faites!
cómo agregar bots en csgo