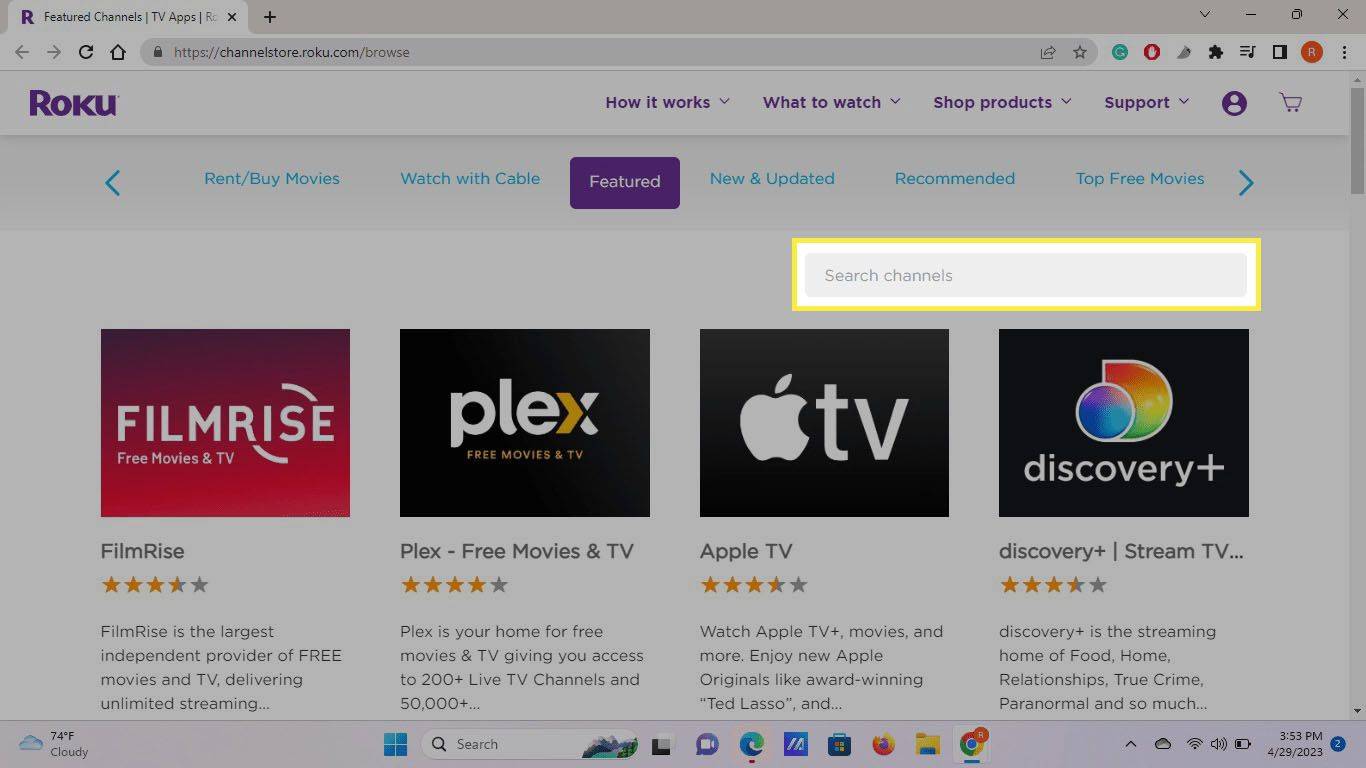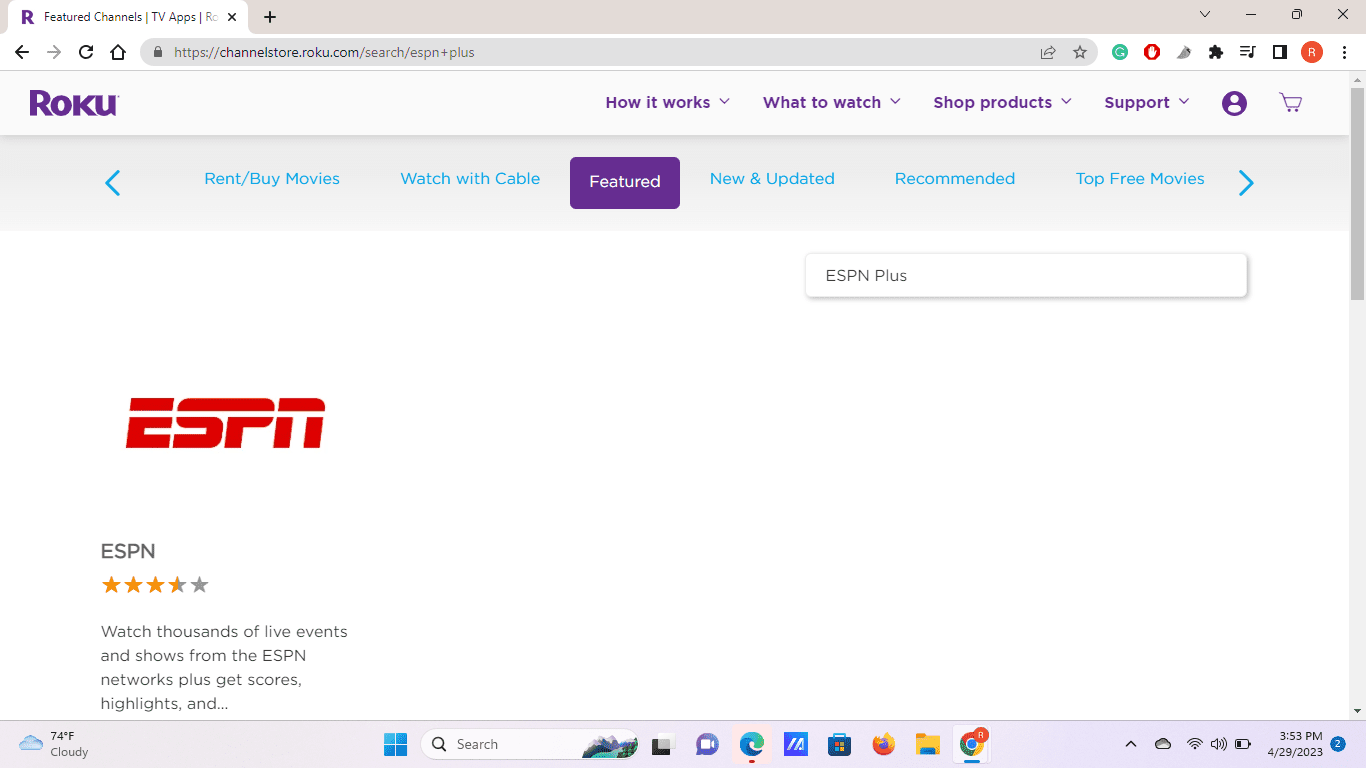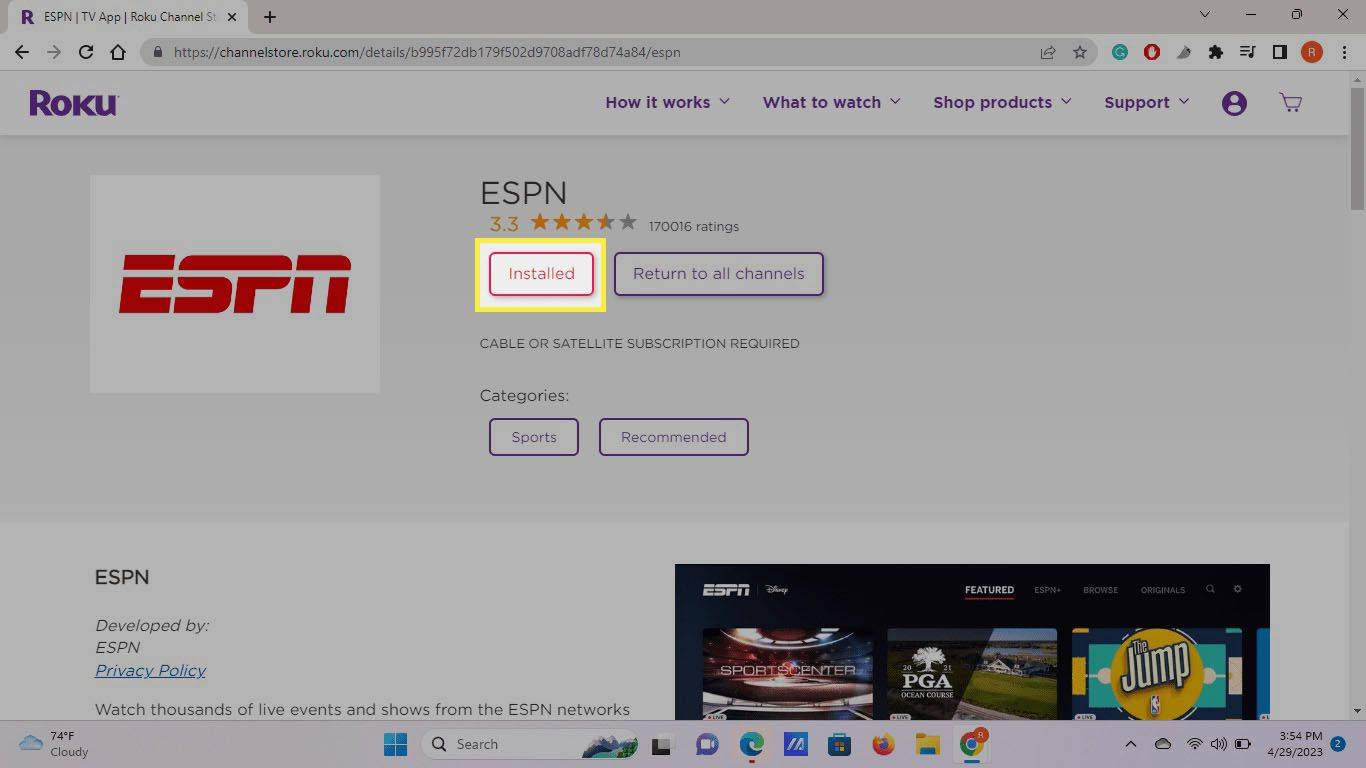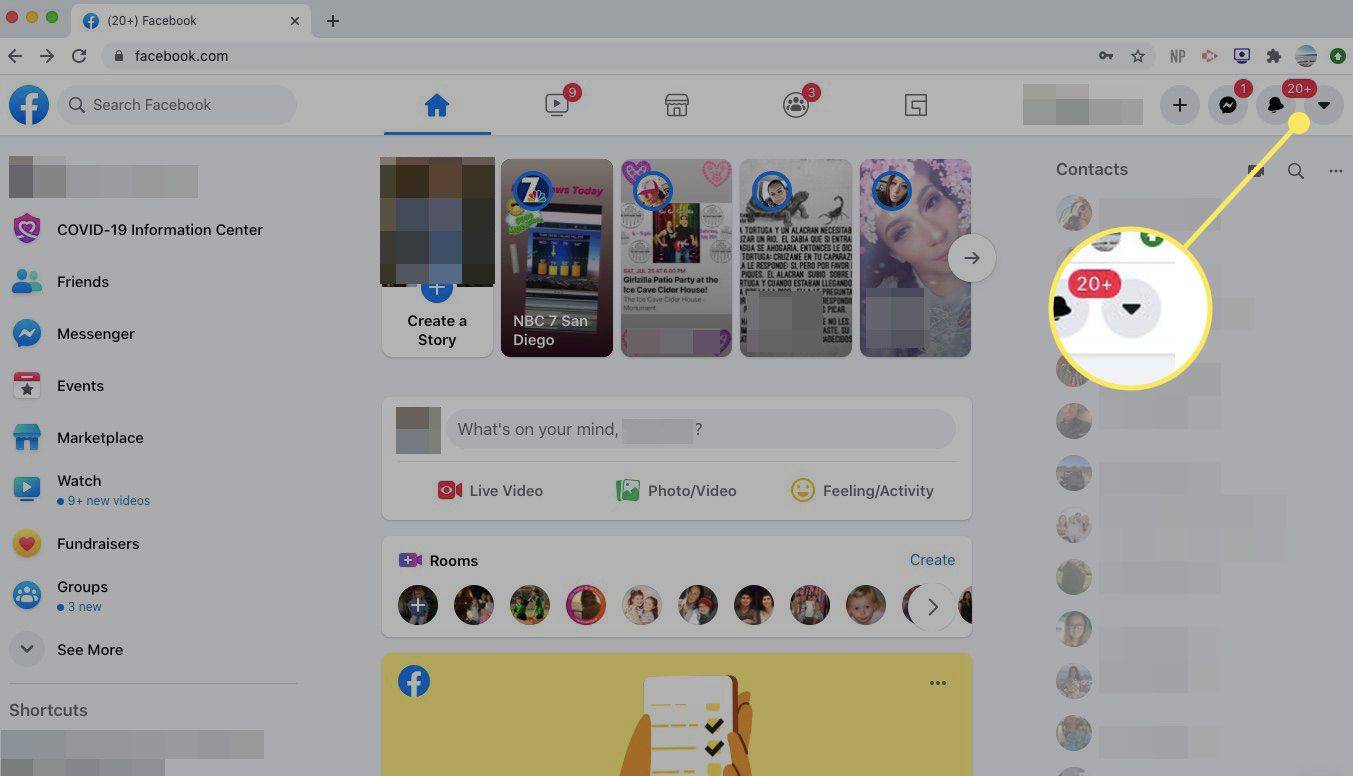Ce qu'il faut savoir
- Depuis l'écran d'accueil de Roku : Utilisez Recherche chercher ESPNPlus , et sélectionnez Ajouter une chaîne .
- Sélectionner Aller à la chaîne , ou revenez à l'écran d'accueil et choisissez l'application ESPN+ dans votre liste de chaînes.
- Connectez-vous à votre compte ou inscrivez-vous via votre compte Roku, le site Web ESPN+ ou une autre méthode.
Cet article explique comment regarder ESPN Plus sur Roku. Les instructions s'appliquent à tous les téléviseurs intelligents et appareils de streaming Roku.
Comment obtenir ESPN+ sur Roku
Pour commencer à regarder du contenu d'ESPN sur Roku, vous devez visiter le Roku Channel Store et télécharger l'application ESPN Plus.
-
Presse Maison sur la télécommande de votre Roku pour afficher l'écran d'accueil.
-
Sélectionner Streaming Canaux ou Recherche .
-
Rechercher ESPNPlus et sélectionnez le ESPN+ application.
-
Sélectionner Ajouter une chaîne .
Les applications Roku sont appelées chaînes, donc l'installation de la chaîne ESPN Plus revient à installer l'application ESPN+.
-
Une fois le téléchargement de l'application terminé, sélectionnez Aller à la chaîne , ou revenez à l'écran d'accueil et sélectionnez le ESPN+ application dans votre liste de chaînes.
-
Suivez les instructions pour vous connecter à votre compte ESPN Plus ou souscrire à un nouvel abonnement.
Après vous être connecté à votre compte, vous pouvez sélectionner l'application ESPN+ sur votre écran d'accueil Roku à tout moment pour démarrer la diffusion sans avoir à vous reconnecter.
Si vous souhaitez réorganiser les applications sur votre écran d'accueil, mettez l'application en surbrillance, appuyez sur le bouton étoile ( * ) bouton sur votre télécommande Roku, puis sélectionnez Déplacer la chaîne .
Comment ajouter ESPN Plus à Roku à partir d'un navigateur Web
Vous pouvez également ajouter ESPN+ à votre appareil Roku en vous connectant au site Web de Roku :
-
Dans un navigateur Web, accédez au Boutique de chaînes Roku et connectez-vous à votre compte Roku si vous y êtes invité.
-
Sélectionnez le Rechercher des chaînes barre en haut de la page et recherchez ESPNPlus .
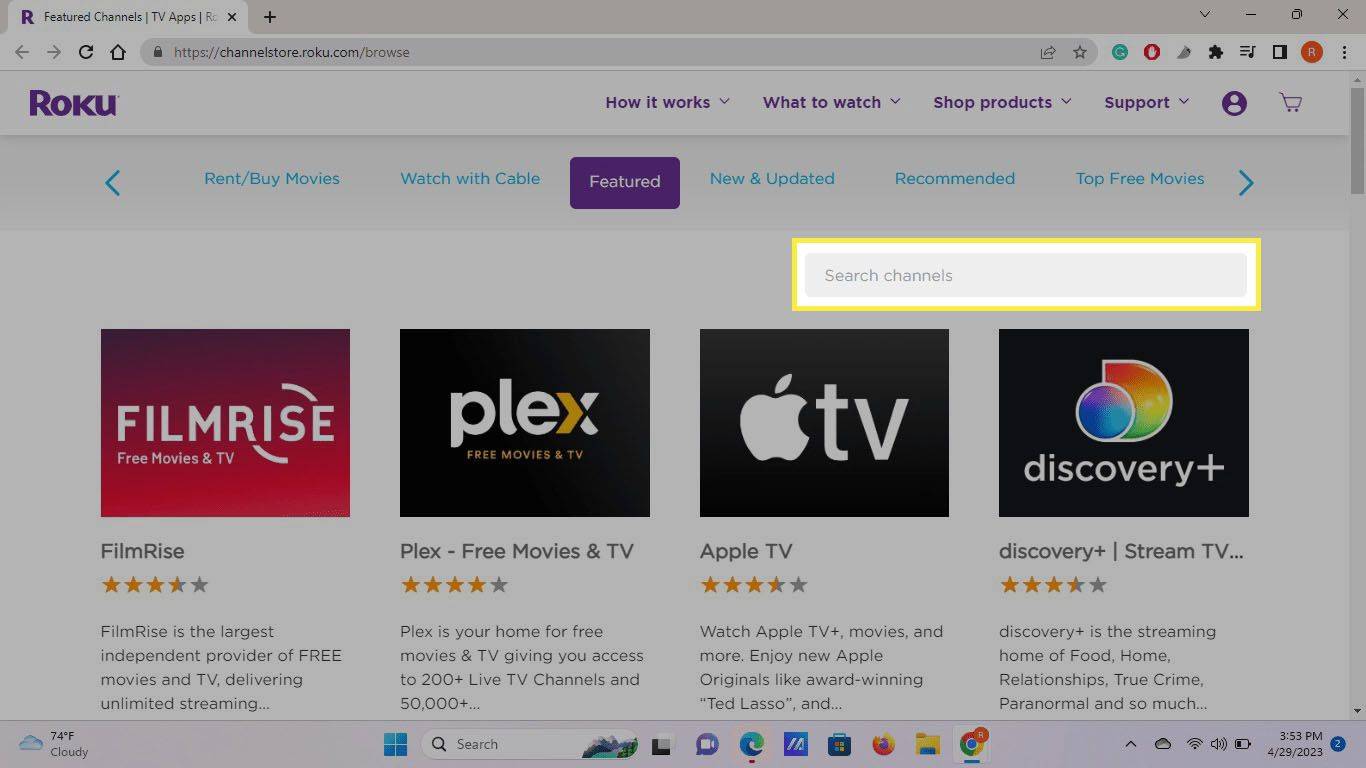
-
Sélectionner ESPN+ dans les résultats de recherche.
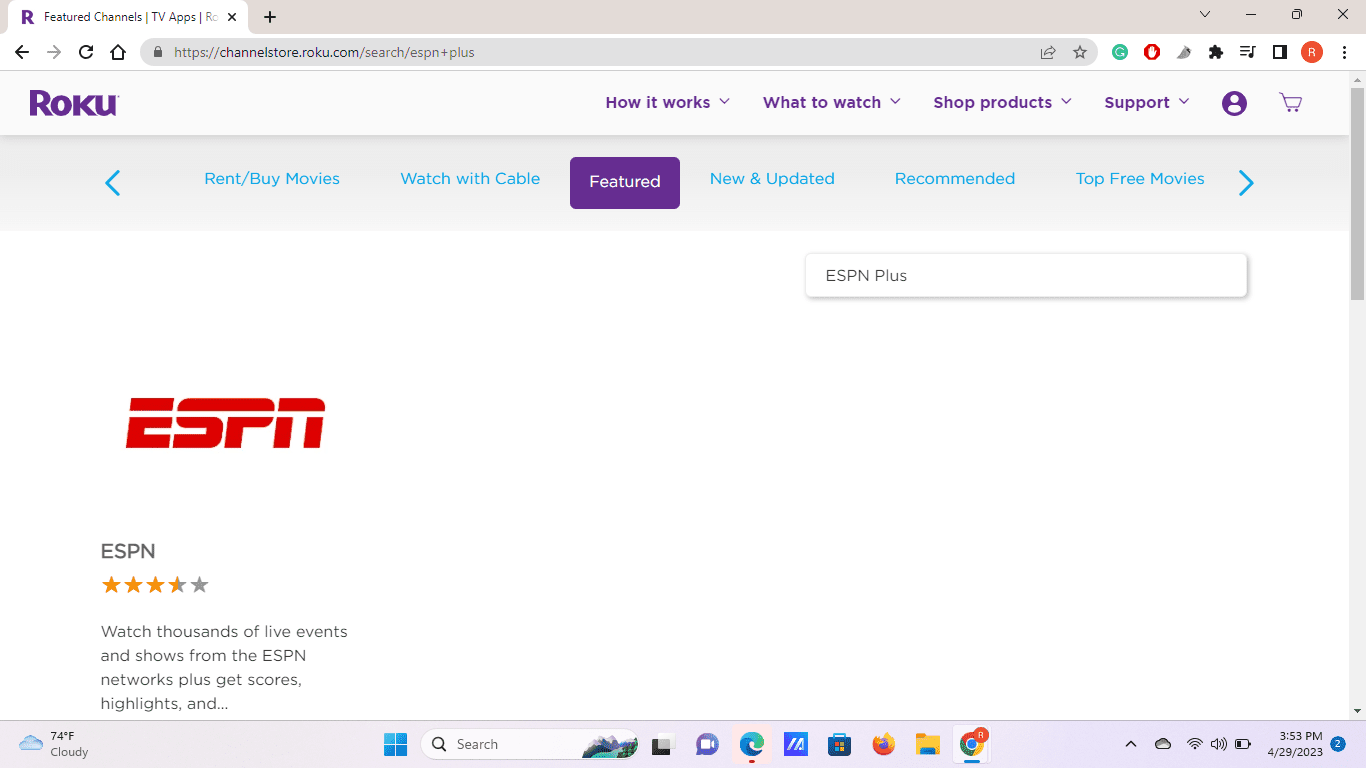
-
Sélectionner Ajouter une chaîne . Si vous n'êtes pas connecté à votre compte Roku, vous serez invité à vous connecter. Vous devez ensuite sélectionner Ajouter une chaîne encore. Lorsque le téléchargement de la chaîne sera terminé, il dira installée . L'application ESPN Plus devrait immédiatement apparaître sur la liste des chaînes de votre Roku.
cómo actualizar aplicaciones en vizio tv
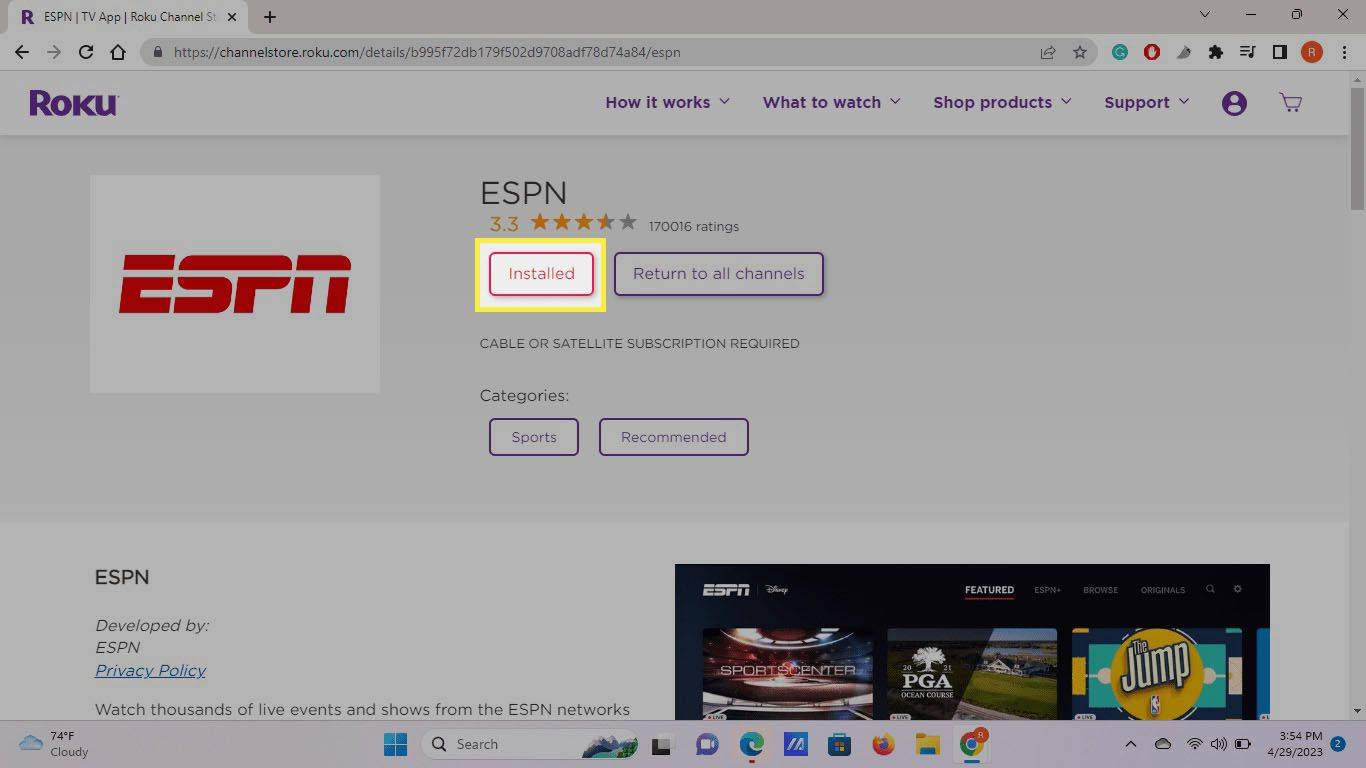
Comment s'abonner à ESPN sur Roku
Vous pouvez vous inscrire à ESPN+ via votre compte Roku ou accéder au Site Web ESPN Plus dans un navigateur Web et créez-y un compte. Vous pouvez regrouper ESPN+ avec Disney Plus et Hulu à prix réduit sur le site Web.
Vous pouvez également vous inscrire à ESPN+ via Google Play, Amazon ou votre compte Apple. Certains fournisseurs de câble et de téléphonie mobile proposent des abonnements ESPN Plus gratuits avec leurs forfaits.
Si tu veux annuler ESPN Plus , vous devez le faire de la même manière que vous vous êtes inscrit initialement. Par exemple, si vous vous êtes abonné à ESPN+ via votre compte Roku, vous devez également annuler votre abonnement via Roku.
FAQ- La manière dont je m'inscris à ESPN sur Roku fait-elle une différence ?
Non, mais gardez à l'esprit que vous devrez annuler votre compte via la méthode que vous avez utilisée lors de votre inscription.
- Combien coûte ESPN+ ?
À lui seul, ESPN+ coûte 9,99 $ par mois. Il est également disponible en deux forfaits avec Hulu + Live TV et Disney+. Le forfait qui inclut des publicités sur Hulu et Disney+ coûte 69,99 $ par mois, tandis que celui sans publicité coûte 82,99 $ par mois. Aucune option ne propose une version sans publicité d'ESPN+.