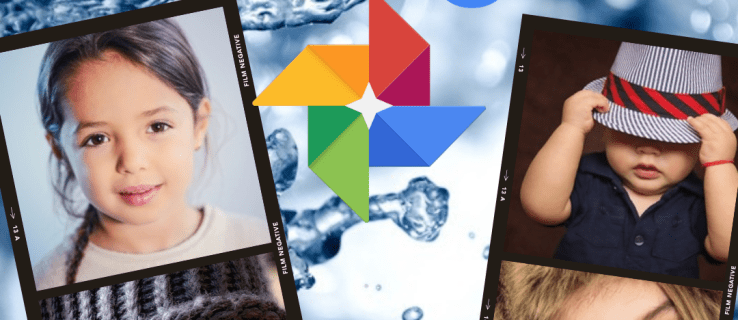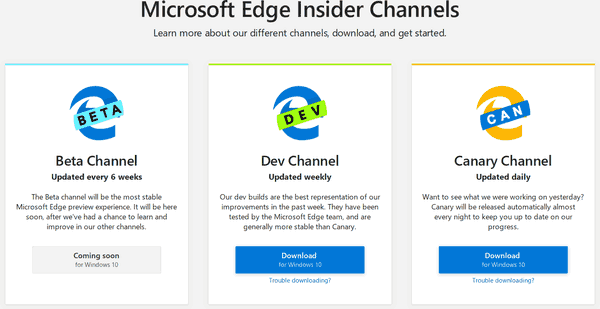Steam est le marché légitime le plus populaire pour les jeux vidéo au monde. Nous voulons mettre en évidence le mot légitime car il existe de nombreux sites Web de trading de jeux populaires qui sont plus ou moins louches.
En plus d'être tout à fait légitime, la plate-forme vous permet d'offrir des jeux à vos amis Steam. Continuez à lire et découvrez comment afficher la liste de souhaits de vos amis sur Steam, choisir un jeu et leur offrir. Valve a récemment mis à jour le système de cadeaux et l'a encore amélioré. Nous couvrirons également les changements.
cómo borrar tu historial en instagram
Affichage de la liste de souhaits de vos amis
Voici comment consulter la liste de souhaits de vos amis sur Steam:
- Lancez le Application Steam sur votre ordinateur car il fonctionne plus facilement que le site Internet .
- Connectez-vous avec vos identifiants d'utilisateur.
- Cliquez sur Amis et chat en bas à droite de la fenêtre de l'application Steam.
- Cliquez sur la flèche déroulante à côté du nom d'utilisateur de votre ami.
- Sélectionnez Afficher le profil.

- Cliquez sur l'option Jeux (à droite, près du centre de leur écran de profil).

- Vous verrez plusieurs onglets ici (jeux qu'ils possèdent, jeux récemment joués, leur liste de souhaits). Cliquez sur Wishlist.

- Parcourez la liste de souhaits de vos amis et découvrez les titres qu'ils souhaitent.
Remarque importante: votre ami doit définir la confidentialité de son profil sur public. Sinon, vous ne pourrez pas voir leur liste de souhaits. Ainsi, la seule condition requise pour consulter la liste de souhaits d'un ami est de l'avoir sur votre liste d'amis Steam, et son profil doit être public.
Continuez à leur offrir un jeu
S'il y a un jeu passionnant sur la liste de souhaits de votre ami, de préférence un jeu auquel vous jouez déjà, vous voudrez peut-être le lui offrir. Suis les étapes:
- Dans la liste de souhaits de votre ami, recherchez le jeu que vous souhaitez lui offrir. Cliquez sur Ajouter au panier à côté de son titre.

- Votre panier Steam s'ouvrira. Sélectionnez Acheter comme cadeau. Si vous possédez déjà le jeu, l'option Achat pour moi-même ne sera pas disponible (grisée).

- Sélectionnez le nom de votre ami dans votre liste d'amis Steam. Cliquez sur Continuer pour envoyer le cadeau.

- Ajoutez une douce note de cadeau si vous voulez rendre le cadeau encore plus spécial. Saisissez le prénom de votre ami, votre message, vos sentiments et votre signature. Cliquez sur Continuer lorsque vous avez terminé.

- Entrez vos informations de paiement. Notez que Steam accepte diverses cartes de crédit et PayPal, mais il a arrêté d'approuver les achats de Bitcoin dans une mise à jour récente en raison de la volatilité de la devise.
- Enfin, vérifiez votre achat, assurez-vous que les informations de paiement sont correctes et cliquez sur Continuer pour envoyer le jeu en cadeau à votre ami.
Le jeu apparaîtra dans l'inventaire de votre ami et Steam l'ajoutera instantanément à son compte. Vous recevrez un e-mail de réception du cadeau. Pour voir si votre ami a obtenu le jeu, cliquez sur Jeux en haut à gauche de votre écran, puis sur Gérer les cadeaux et les laissez-passer d'invités.
cómo guardar un documento de Word como jpg

Changement récent de la politique relative aux cadeaux Steam
La revente de jeux sur Steam était une pratique courante depuis des années et de nombreuses personnes vivaient de cette activité. Tout était possible grâce au système de cadeaux précédent. Avant, les jeux sur Steam étaient vendus via des codes de jeu. Vous pourriez avoir autant de codes en double que vous le souhaitez.
Désormais, avec la récente mise à jour des cadeaux de jeux Steam, cela n'est plus possible. Vous ne perdrez pas les codes en double que vous aviez avant la mise à jour, mais vous ne pourrez plus les accumuler. C'est la façon dont Valve traite les revendeurs de jeux illégitimes sur Steam, et c'est raisonnable.
Ils ont également simplifié la façon dont vous achetez des cadeaux, ce que vous pouvez désormais faire directement à partir de la liste de souhaits de votre ami. Ce nouveau système est bien meilleur et fonctionnel dans l'ensemble. De plus, Valve a cessé de prendre des paiements Bitcoin en raison de son extrême volatilité.
Alternative aux jeux de cadeaux sur Steam
Offrir des jeux à vos amis Steam est excellent, mais il a un défaut. Vous ne pouvez pas dire quels jeux vos amis Steam veulent le plus. Ils peuvent avoir une énorme liste de souhaits et faire le bon choix peut être difficile. C’est pourquoi il est peut-être préférable de donner des cartes-cadeaux Steam à vos amis.
Voici comment obtenir une carte cadeau Steam:
- Ouvrez Steam.
- Cliquez sur Steam dans le coin supérieur gauche de votre écran et sélectionnez Paramètres.
- Ensuite, dans l'onglet Compte, sélectionnez Afficher les détails du compte.
- Cliquez sur Ajouter des fonds à votre portefeuille Steam.
- Sélectionnez Utiliser une carte cadeau Steam ou un code portefeuille.
- Faites défiler vers le bas et sélectionnez Acheter des cartes-cadeaux numériques.
- Sélectionnez la valeur de la carte-cadeau et sélectionnez un ami que vous souhaitez surprendre. Cliquez sur Continuer et suivez les instructions à l'écran.
Steam mettra à jour le solde du portefeuille Steam de votre ami et vous recevrez un reçu par e-mail.
Les jeux sont meilleurs avec des amis
C'était notre guide pour consulter la liste de souhaits de vos amis sur Steam et leur acheter des cadeaux. J'espère que cela vous a aidé et que vous avez réussi à acheter rapidement le bon cadeau Steam pour votre ami.
Quel jeu les avez-vous obtenus? Nos meilleurs choix de cadeaux seraient CS: GO, PUBG, Dead by Daylight, Rainbow Six Siege ou GTA V.
N'hésitez pas à partager vos opinions et expériences avec nous dans la section commentaires ci-dessous.
Windows 10 cambia de público a privado