Avec toutes sortes d’appareils connectés à Internet disponibles aujourd’hui, regarder ou écouter quelque chose tout en travaillant est assez simple à faire. Vous pouvez même le faire avec un PC ou un ordinateur portable avec un seul écran, grâce au mode image dans l'image (PiP) de Chrome.
Qu’est-ce que l’image dans l’image dans Chrome ?
Le navigateur Chrome de Google est peut-être le moyen le plus populaire de surfer sur le Web pour plusieurs raisons, mais l'une d'elles est son excellent ensemble de fonctionnalités. L'image dans l'image n'est qu'un de ceux-là, et elle permet d'avoir une fenêtre flottante affichant tout type de contenu que vous souhaitez en plus de tout ce que vous faites.
Cela signifie que vous pouvez lire une vidéo YouTube dans le coin inférieur de votre écran pendant que vous travaillez ou jouez dans la fenêtre principale. Ce n’est pas seulement pour le divertissement. Cela peut être utile si vous essayez d'apprendre à faire quelque chose sur votre PC sans avoir à faire une pause et à réduire la vidéo pour le faire.
Mettre à jour Chrome pour prendre en charge l'image dans l'image
Pour commencer à utiliser PiP, vous devez exécuter Chrome 70 ou une version ultérieure. Chrome devrait se mettre à jour automatiquement, mais si ce n'est pas le cas pour une raison quelconque, vous devriez voir une flèche dans le coin supérieur droit de votre écran. Sélectionnez-le, puis sélectionnez Mettre à jour Google Chrome pour mettre à jour vers la dernière version.
Pour confirmer que vous utilisez la version 70 ou une version ultérieure, sélectionnez l'icône de menu à trois points dans le coin supérieur droit, puis accédez à Aide > À propos de Google Chrome . Vous serez ensuite redirigé vers une page détaillant le numéro de version de votre navigateur.
Ouvrir une fenêtre flottante PiP dans Chrome
Une fois que vous êtes sûr d'utiliser la dernière version du navigateur Chrome, vous pouvez profiter pleinement du mode PiP.
-
Utilisez Chrome pour accéder à la vidéo que vous souhaitez exécuter en mode PiP.
-
Faites un clic droit sur la vidéo, puis sélectionnez Image dans l'image dans le menu qui apparaît. S'il s'agit d'une vidéo YouTube, cliquez deux fois avec le bouton droit.
Certains sites de streaming vidéo proposeront également un Bouton PiP que vous pouvez utiliser à la place .

-
La vidéo apparaîtra alors dans sa propre fenêtre qui flotte devant tout le reste. Vous pouvez le sélectionner et le faire glisser là où vous souhaitez le placer, ainsi que sélectionner et faire glisser l'un des bords pour redimensionner la fenêtre.
Vous perdez cependant un certain contrôle en mode PiP. Bien que vous puissiez mettre en pause et lire la vidéo, vous ne pouvez pas régler son volume ni naviguer dans la chronologie de la même manière que dans la fenêtre vidéo principale. Si vous souhaitez effectuer de tels ajustements, utilisez la fenêtre vidéo d'origine pour le faire. La seule différence est que les modifications ont lieu dans la fenêtre PiP.
-
Si vous souhaitez revenir à votre fenêtre de navigation normale, survolez la vidéo PiP et sélectionnez l'icône X dans le coin supérieur droit pour le fermer. La vidéo sera alors mise en pause et sera à nouveau visible dans la fenêtre d'origine du navigateur. Vous pouvez également fermer l'onglet vidéo d'origine et la vidéo PiP sera également fermée.
Activer l'image dans l'image sur Chrome OS
Si vous utilisez un Chromebook ou Chrome OS 2-en-1 comme la nouvelle Pixel Slate de Google, vous devrez franchir quelques étapes supplémentaires pour profiter des vidéos image dans l'image :
-
Allez au Boutique d'extensions Chrome .
-
Utilisez le Barre de recherche pour rechercher « Image dans l'image ».

-
Recherchez une extension appelée Extension Picture-in-Picture (par Google) .
mi control remoto wii no se sincroniza

-
Cliquez sur Ajouter à Chrome .

-
Cliquez sur Ajouter une extension .

-
Trouvez une vidéo que vous souhaitez regarder.
-
Clique le image dans l'image icône dans la barre d'outils Chrome.

-
La vidéo apparaîtra et continuera à jouer pendant que différents programmes sont ouverts.
Vous devez garder l'onglet vidéo d'origine ouvert dans Chrome pour regarder la vidéo en mode image dans l'image.









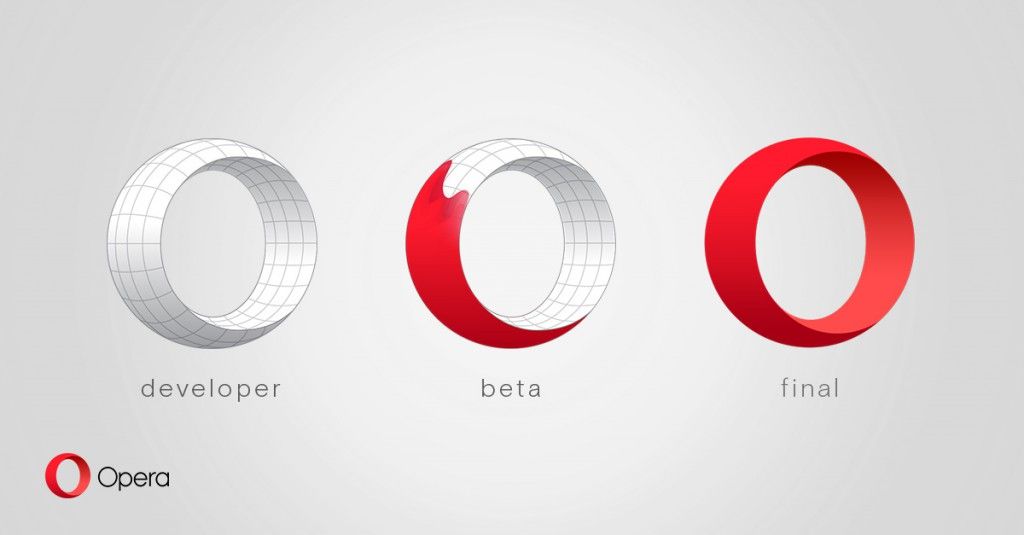
![Comment masquer les messages Facebook [septembre 2020]](https://www.macspots.com/img/facebook/70/how-hide-facebook-messages.jpg)






