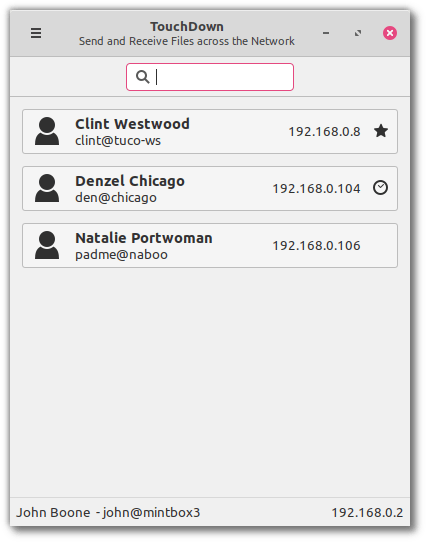Si vous aimez mélanger et assortir vos applications ou travailler dans un endroit utilisant G Suite ou Microsoft Office, vous souhaiterez peut-être synchroniser Google Agenda avec Outlook ou vice-versa. Ce tutoriel vous montrera comment le faire.

Les deux applications fonctionnent (pour la plupart) bien ensemble et vous pouvez synchroniser un calendrier avec l'autre pour ne plus jamais manquer une réunion.
Google Agenda est fourni avec Google Apps, qui comprend des applications populaires telles que Gmail, Google Docs et Google Sheets.
Google Apps est gratuit, mais la version professionnelle, appelée G Suite, comprend l'hébergement de messagerie et d'autres fonctionnalités dont les organisations ont besoin, moyennant des frais mensuels et plusieurs niveaux de service. Google Agenda est une application de calendrier simple mais efficace que vous avez automatiquement si vous utilisez Gmail.

Outlook a également un calendrier intégré qui est une application de calendrier légèrement plus impliquée.
Les deux calendriers vous permettent de consulter d'autres calendriers et d'afficher des rappels, ce qui est idéal pour le travail et la maison et a beaucoup de potentiel pour vous aider à rester organisé.
Synchroniser le calendrier Google avec Outlook
Pour vraiment synchroniser vos agendas ensemble, vous aurez besoin d'un autre outil tiers. Bien que vous puissiez ajouter votre calendrier Google à Outlook et vice versa, aucun ne se mettra à jour correctement sur la plate-forme de l'autre.
Il existe une grande variété d'outils utiles et disponibles sur le Web. Certains proposent des options gratuites, mais pour bénéficier d'une expérience optimisée, vous devrez probablement payer des frais mensuels ou annuels pour utiliser des services tels que la synchronisation automatique.
SyncGene - Ce service propose une version gratuite qui vous permet de synchroniser vos calendriers, mais malheureusement les deux ne se mettront pas à jour automatiquement. Si vous êtes particulièrement intéressé à tout avoir au même endroit tout en vous gardant organisé, cela peut en valoir la peine.

CalendrierBridge - CalendarBridge offre les mêmes fonctionnalités que SyncGene, mais il n’a pas d’option gratuite. Heureusement, les options payantes sont légèrement plus abordables et incluent la synchronisation automatique.

Si vous pensez que cela commence à paraître un peu plus difficile qu’il ne devrait l’être, ne vous inquiétez pas. Vous n’êtes pas seul. Heureusement, nous avons quelques options pour connecter vos calendriers ci-dessous sans services externes. Cependant, cela n'inclura pas la même fonctionnalité transparente que les options que nous avons répertoriées ci-dessus, mais des étapes simples vous permettront d'aller de l'avant.
Comment faire apparaître le calendrier Google dans Outlook
Il est très simple de connecter votre calendrier Google à Outlook et ne devrait prendre qu'une minute ou deux:
- Ouvrez le Google Agenda et connectez-vous.
2. Dans l'angle inférieur gauche, passez la souris sur le calendrier que vous souhaitez afficher dans Outlook (si vous devez ajouter plusieurs calendriers, répétez simplement ce processus pour chacun d'eux). Le survol de votre curseur révélera trois points verticaux, appuyez dessus.

3. Ensuite, cliquez sur l'option Paramètres et partage .

4. Une nouvelle page s'ouvrira, faites défiler jusqu'à l'en-tête «Intégrer le calendrier». De là, vous trouverez un lien cliquable sous Adresse secrète au format iCal . Nous aimons ce lien, car votre agenda Google restera privé. Copiez le lien dans le presse-papiers de vos appareils.

5. Passons maintenant à Outlook. Gardez à l'esprit que cela fonctionne mieux avec le client de bureau. Nous avons rencontré des problèmes avec la version Web. Dans Outlook, cliquez sur le Icône de menu dans le coin supérieur gauche, puis cliquez sur Ajouter un calendrier .
cómo cambiar tu cuenta de Google predeterminada

6. Dans la nouvelle fenêtre qui apparaît, cliquez sur Abonnez-vous à partir du Web et collez le lien de Google dans la zone URL, puis cliquez sur Importer .
7. Suivez maintenant les étapes pour terminer le processus. Ouvrez l'onglet Calendrier dans Microsoft Outlook, vous pouvez voir tous vos rappels de calendrier Gmail parfaitement synchronisés avec Microsoft Outlook.

Votre calendrier Outlook devrait maintenant être rempli avec vos entrées de calendrier Google. Outlook utilise les mêmes mécanismes d'actualisation pour télécharger de nouveaux e-mails et toutes les mises à jour du calendrier afin que votre calendrier reste à jour
Si vous rencontrez des problèmes et que vous souhaitez simplement effacer votre agenda Google et recommencer, vous voudrez effacez tous les événements de votre calendrier Google.

Synchroniser Outlook avec Google Agenda
Si vous souhaitez garder les deux calendriers à jour plutôt que de simplement synchroniser l'un avec l'autre, vous pouvez le faire également. De la même manière que vous pouvez synchroniser Google Agenda avec Outlook, vous pouvez le faire dans l'autre sens et synchroniser Outlook avec Google Agenda
Je vais commencer par les étapes pour Outlook installé sur votre ordinateur à partir de la suite Office à titre d'exemple, puis je vais expliquer comment procéder pour Office 365 par la suite.
- Ouvrez Outlook et sélectionnez le calendrier.
- Sélectionner Publier ce calendrier à partir des outils de ruban.
- Outlook Web Access s'ouvrira dans votre navigateur, connectez-vous.
- Sélectionnez un calendrier dans la page OWA qui s'ouvre. Faire le calendrier Publique afin que vous puissiez le partager.
- Sélectionner Sauvegarder pour conserver vos paramètres.
- Copiez le lien dans la fenêtre suivante. Vous devriez en voir deux, un HTML et un ICS. Copiez le lien ICS.
- Connectez-vous à votre agenda Google via votre navigateur.
- Sélectionner Mes calendriers à partir de la gauche et sélectionnez le + icône à côté de Ajouter l'agenda d'un ami .
- Sélectionner Depuis UR L et collez l'URL là où il est dit URL du calendrier .
- Sélectionner Ajouter un calendrier .
Votre calendrier Google devrait maintenant être rempli avec vos entrées de calendrier Outlook. Comme vous vous êtes abonné au calendrier, il devrait être régulièrement interrogé pour des changements, tout comme pour les e-mails.
Pour Outlook dans Office 365, le processus est à peu près le même pour la partie Google mais différent pour la partie Outlook:
- Sélectionnez l'icône d'engrenage dans votre tableau de bord Office 365 pour entrer Paramètres .
- Sélectionner Partager .
- Saisissez votre adresse Gmail dans Partager avec et sélectionnez Envoyer .
- Ouvrez l'e-mail et copiez l'URL se terminant par 'reachcalendar.ics».
- Connectez-vous à votre agenda Google via votre navigateur.
- Sélectionner Mes calendriers à partir de la gauche et sélectionnez le + icône à côté de Ajouter l'agenda d'un ami .
- Sélectionner De l'URL et collez l'URL là où il est dit URL du calendrier .
- Sélectionner Ajouter un calendrier .
De la même manière que pour Outlook, Google Agenda doit interroger régulièrement votre calendrier Office 365. En fonction de la configuration de votre installation Office 365, vous devrez peut-être modifier les autorisations de Google Agenda pour pouvoir lire votre calendrier Office.
Pour ce faire, sélectionnez Mes calendriers dans Office, puis sur les autorisations. Sélectionnez les options de partage que vous avez choisies, puis Sauvegarder .
Si vous êtes un utilisateur à domicile, vous devriez pouvoir le faire sans aucun problème. Si vous êtes au travail, vous n'êtes peut-être pas autorisé à modifier le partage ou les paramètres Office. Vous devrez faire un suivi auprès de votre équipe informatique si tel est le cas.
La synchronisation de Google Agenda avec Outlook et vice-versa est un moyen simple d'utiliser plusieurs applications pour gérer votre équilibre travail-vie privée et rester organisé.
Questions fréquemment posées
Outlook a-t-il une application de calendrier?
Pas exactement, que vous ayez l'application Outlook sur votre appareil mobile sur votre ordinateur, vous pouvez accéder au calendrier à partir de là. Ouvrez l'application Outlook sur votre appareil et sélectionnez la petite icône de calendrier dans le coin inférieur droit.
À partir de là, le calendrier occupera l'interface complète de l'application (agissant un peu comme sa propre application). Vous pouvez planifier des réunions, créer des alertes et inviter des personnes directement depuis l'application Outlook.
Comment rendre mon compte privé à nouveau?
Après avoir suivi certaines des étapes ci-dessus, vous pouvez être préoccupé par la confidentialité de votre compte. Pour rétablir votre compte privé, suivez simplement les mêmes étapes ci-dessus et décochez l'option 'Public'.
cómo seguir más temas en Pinterest
Puis-je ajouter d'autres comptes de messagerie pour synchroniser tous mes agendas?
Oui, vous pouvez ajouter n'importe quel serveur de messagerie à Outlook. En supposant que le fournisseur de services propose une option de calendrier, il doit se synchroniser automatiquement. En fonction de votre client de messagerie, vous aurez peut-être besoin d'un numéro de port ou d'autres informations pour terminer la fusion.
En particulier dans le cas des clients de messagerie des FAI, vous pouvez visiter la page d'aide par e-mail pour obtenir les informations et les instructions pour ajouter votre adresse e-mail à votre application Outlook.
Si vous avez d'autres moyens de le faire, veuillez nous en informer dans les commentaires ci-dessous!


![Comment supprimer TOUTES les photos de votre appareil Android [février 2021]](https://www.macspots.com/img/smartphones/15/how-delete-all-photos-from-your-android-device.jpg)