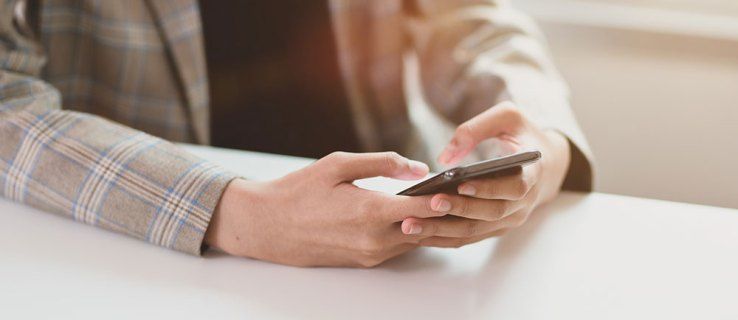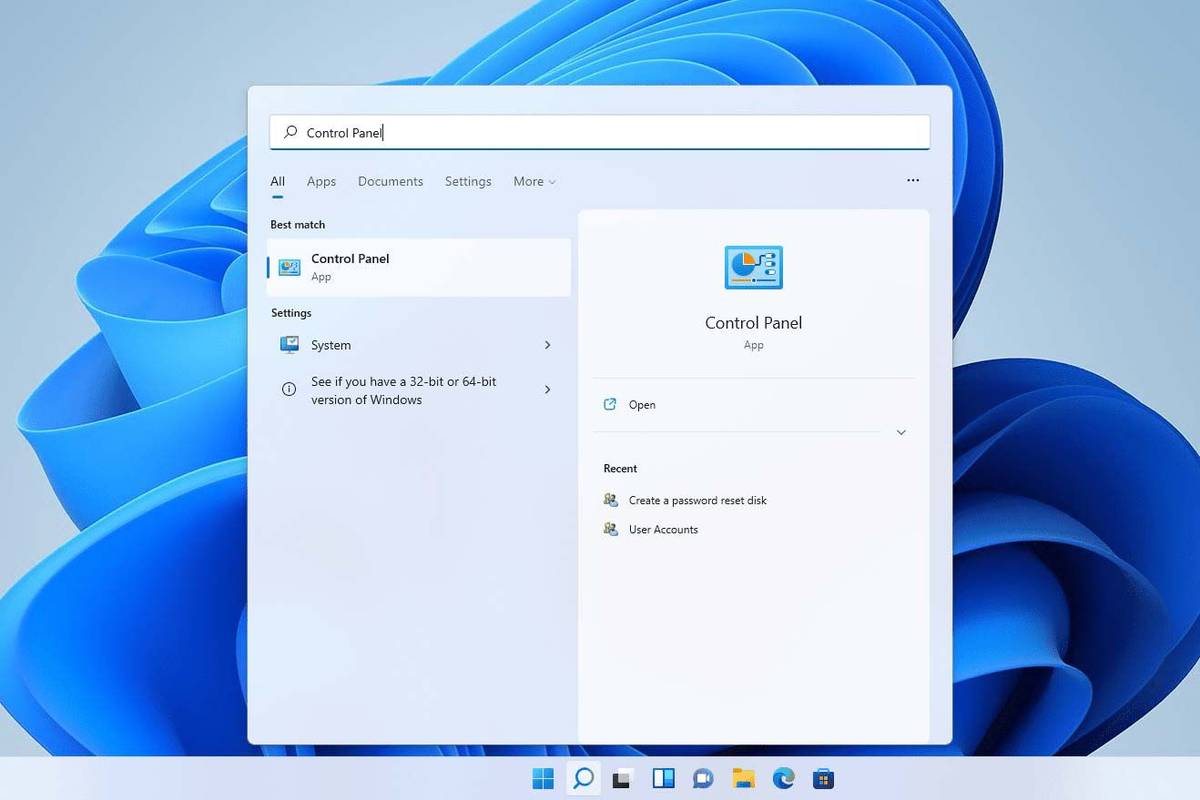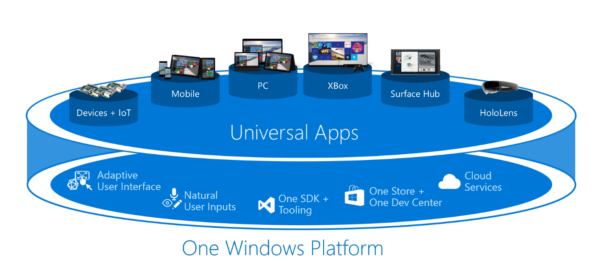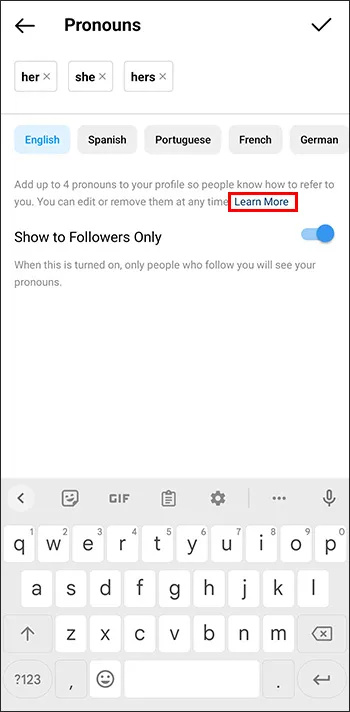Google Docs est le système de traitement de texte basé sur le cloud proposé par Google. Malgré ses nombreuses vertus, Docs présente un inconvénient: son ensemble de fonctionnalités est relativement limité. Contrairement à Microsoft Word, qui a une liste de fonctionnalités géantes, Google Docs se concentre sur quelques choses de base et sur les bien. Pour 99% des utilisateurs 99% du temps, c'est plus que suffisant. Cependant, il y a parfois des fonctionnalités dont vous avez juste besoin pour Docs, et dans ces moments-là, Google Docs peut vous laisser tomber.
Une fonctionnalité que de nombreux utilisateurs souhaitent que Docs fournisse est la possibilité d'ajouter des images d'arrière-plan à vos documents; Malheureusement, Docs ne prend pas directement en charge cette fonctionnalité. Cependant, il existe quelques solutions de contournement qui vous permettront d'ajouter une image d'arrière-plan à votre document Docs, et dans cet article, je vais vous montrer comment procéder.
Solutions de contournement pour ajouter une image
Il existe au moins deux façons d'ajouter une image d'arrière-plan à votre fichier Google Docs; Je vais vous montrer les trois meilleures façons que je connaisse. Si vous avez d'autres suggestions ou approches, partagez-les avec nous dans la section commentaires à la fin de cet article!
La première méthode consiste à utiliser Microsoft Word pour ajouter l'image d'arrière-plan, puis à ajuster la transparence de l'image lorsque vous importez le fichier dans Docs. La deuxième méthode contourne complètement Docs et utilise Google Slides pour ajouter l'image. Il s'agit d'une approche plus simple et bien adaptée pour des choses comme les invitations de mariage personnalisées ou les cartes de vœux, où vous n'avez besoin que d'une quantité limitée de texte. La troisième méthode n'utilise rien d'autre que Google Docs; il a une puissance limitée, mais pour un simple affichage de texte sur image, tout va bien.
conversión de wav a mp3 windows media player
Microsoft Word
La méthode Word nécessite que vous ayez une copie de Microsoft Word ou un abonnement à Office en ligne . Cela ne fonctionnera pas sans accès à l’un ou l’autre de ces logiciels, désolé.
La première étape consiste à créer votre document Google Docs avec le texte (mais sans les images d'arrière-plan) et d'autres éléments que vous souhaitez pour votre document final.
Voici notre exemple de document extrêmement intéressant:

L'étape suivante consiste à créer un nouveau document Word à l'aide d'Office Online ou de votre copie locale de Word. Ensuite, copiez le contenu de votre document Docs dans le document Word.
Sinon, vous pouvez simplement enregistrer votre document Docs en tant que fichier .docx si vous le souhaitez; cela peut être plus simple si le document Docs contient des éléments multimédias, une mise en forme ou des graphiques complexes. L'enregistrement d'un document au format .docx est facile; dans Google Docs, sélectionnez simplement Déposer -> Télécharger en tant que -> Microsoft Word (.docx) .

Ouvrez maintenant le fichier .docx dans Word et sélectionnez Insérer > Photo du ruban principal.

Choisissez votre image dans la boîte de dialogue de fichier et sélectionnez Insérer . Votre image apparaîtra maintenant dans le document Word.

Faites un clic droit sur l'image et sélectionnez Envelopper le texte -> Devant le texte . Nous choisissons cette option car nous allons réimporter ce fichier dans Google Docs, et Docs ne prend pas en charge l'option Derrière le texte. Enregistrez le fichier Word et fermez Word.
Revenez maintenant dans Google Docs et sélectionnez Déposer -> Ouvert . Sélectionnez le Télécharger et choisissez le fichier Word que vous venez d'enregistrer.

Faites un clic droit sur l'image et sélectionnez Options d'image . le Options d'image s'ouvrira et vous pouvez utiliser le curseur Transparence pour rendre votre image plus ou moins transparente, révélant le texte en dessous. Ajustez la transparence en fonction de vos besoins et enregistrez votre document. Voila! Vous avez maintenant (en quelque sorte) une image d'arrière-plan dans votre document Docs.

Google Slides
Une autre option pour créer un document simple avec une image d'arrière-plan en utilisant uniquement les outils Google consiste à utiliser Google Slides. Cette option fonctionne bien dans les situations où vous n’avez pas besoin de beaucoup de texte. Créer une nouvelle présentation vierge dans Google Slides .

À partir de votre document de diapositive vierge, cliquez sur Déposer puis sélectionnez Mise en page . Cliquez ensuite surPersonnaliséet définissez la hauteur sur 11 et la largeur sur 8,5. Cela définit votre présentation pour qu'elle ressemble à une page dans un document Google Docs.

Clique sur le Faire glisser et choisissez le Changement de fond option.
cómo hacer dueto en tiktok

le Arrière-plan la boîte de dialogue apparaîtra. De là, vous devez cliquer sur le Choisissez une image bouton. Parcourez votre ordinateur à la recherche de l'image que vous souhaitez ajouter et cliquez sur Ouvert . Une fois l'image téléchargée, cliquez sur Fait .

Si vous avez besoin de plus d'images, répétez les étapes précédentes. (Notez que si vous voulez le même arrière-plan sur plusieurs diapositives, vous devrez le télécharger sur chacune d'elles.)
Après avoir ajouté vos images, vous pouvez ajouter des zones de texte et modifier le texte comme vous le souhaitez pour créer le contenu de votre document.

Une fois que vous avez terminé de modifier le texte, vous pouvez télécharger votre nouvelle présentation au format PDF et l'utiliser avec PowerPoint.
Faites-le simplement dans Docs!
Un grand merci au lecteur de TechJunkie Morgan, qui nous a donné l'idée initiale pour y parvenir. C’est assez simple.
Tout ce que vous avez à faire dans votre fichier Docs est de sélectionner Insérer -> Dessin -> + Nouveau .

De là, cliquez sur le Ajouter une image et sélectionnez le fichier image que vous souhaitez utiliser comme arrière-plan.

Ensuite, modifiez la transparence de votre image si nécessaire en cliquant sur l’icône en forme de crayon et en cliquant sur «Transparent».

Ensuite, sélectionnez le Ajouter une zone de texte et placez la zone de texte à l'endroit où vous souhaitez que votre texte de premier plan apparaisse. Ensuite, saisissez le texte de premier plan, en définissant sa police, sa couleur et sa taille selon vos préférences. Presto, image de fond instantanée!

Vous devrez peut-être jouer un peu avec cela pour que le texte ressemble au reste du texte de votre document. Cette technique est préférable pour les superpositions de texte très simples plutôt que pour une image d'arrière-plan transparente sur un document texte normal, mais elle fonctionne.
Connaissez-vous d'autres moyens de placer une image derrière du texte dans Google Docs? Laissez un commentaire ci-dessous!