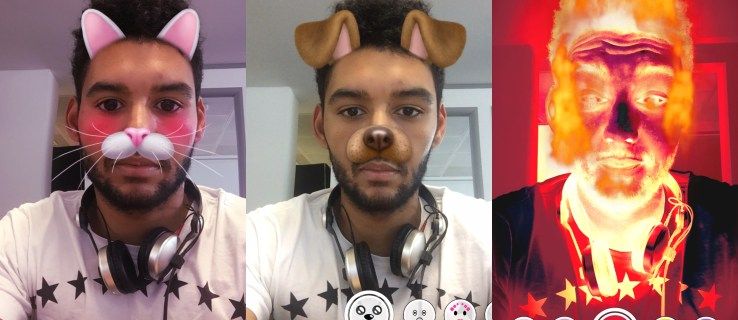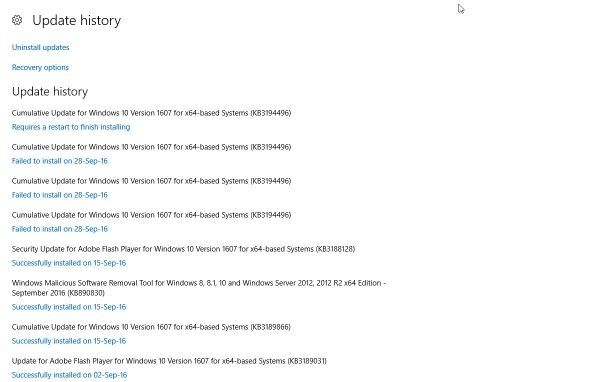Comme vous l'avez peut-être remarqué, les colonnes de Google Sheets ont déjà leurs en-têtes par défaut. Nous parlons de la première cellule de chaque colonne qui sera toujours visible, peu importe combien vous faites défiler vers le bas. C'est très pratique, non ? Cependant, il y a un problème. Leurs noms par défaut vont de A à Z, et il n'y a aucun moyen de les changer.
Mais ne vous inquiétez pas. Il existe une autre astuce que vous pouvez utiliser pour nommer les colonnes dans Google Sheets. Dans cet article, nous expliquerons comment les nommer comme vous le souhaitez et rendre tout plus pratique.
Comment nommer des colonnes dans Google Sheets
Vous voyez toujours les colonnes A-Z parce qu'elles sont figées ; ils ne disparaissent pas même lorsque vous faites défiler vers le bas et toutes les autres cellules disparaissent. Vous ne pouvez pas changer leurs noms, mais vous pouvez geler les cellules d'une autre ligne et leur donner le nom de votre choix. C'est la façon de modifier les en-têtes de colonne par défaut et d'ajouter vos propres noms.
cómo comprimir un pdf windows
Si vous utilisez Google Sheets dans votre navigateur, voici ce que vous devez faire :
- Ouvrez la feuille que vous souhaitez modifier.

- Cliquez sur le numéro devant la première ligne.

- Cliquez sur Insérer. et sélectionnez Ligne ci-dessus. Vous devriez maintenant obtenir une nouvelle ligne vide en haut du document.

- Entrez le nom de chaque colonne dans les cellules de la première ligne.

- Pour mettre cette ligne en surbrillance, cliquez sur le numéro qui la précède.

- Cliquez sur Afficher.

- Sélectionnez Geler.

- Lorsque le menu Gel s'ouvre, sélectionnez 1 ligne.

Voilà. La ligne avec les noms de colonnes est maintenant figée, ce qui signifie que vous pouvez faire défiler autant que vous le souhaitez, mais vous pourrez toujours voir les noms de vos colonnes en haut. Ce sont vos nouveaux en-têtes, en fait.
Vous pouvez également trier et filtrer les données en cliquant simplement sur l'en-tête de colonne. Cependant, vous devez d'abord activer cette fonctionnalité. Voici comment:
- Allez dans le menu du haut et cliquez sur Données.

- Sélectionnez Filtre et activez-le.

Vous verrez l'icône verte dans chaque en-tête, et vous pouvez simplement cliquer dessus pour trier et filtrer les données.
Comment nommer des colonnes dans Google Sheets sur iPhone
Vous pouvez également nommer des colonnes à l'aide de votre iPhone, mais vous devez disposer de l'application Google Sheets. Il n'est pas possible de le faire à partir du navigateur du téléphone mobile. Téléchargez l'application et nous vous montrerons comment nommer les colonnes en modifiant les en-têtes et en les figeant. Le processus est similaire à ce que vous faites sur votre ordinateur, mais les étapes sont un peu différentes.
Voici ce que vous devez faire:
- Ouvrez l'application Google Sheets.

- Ouvrez votre feuille de calcul.

- Appuyez et maintenez la première ligne.

- Lorsque le menu apparaît, appuyez sur trois points pour voir plus d'options et sélectionnez Geler.

Le gel des lignes dans l'application iPhone est encore plus facile que sur un ordinateur, car vous verrez une ligne grise divisant la ligne gelée du reste du document. Cela signifie que vous avez tout fait correctement. C'est votre nouvel en-tête. Maintenant, entrez simplement le nom de chaque colonne. Lorsque vous faites défiler vers le bas, vous remarquerez que le titre ne bouge pas, vous pourrez donc toujours voir les noms des colonnes. Tellement pratique !
Comment nommer des colonnes dans Google Sheets sur Android
Si vous avez un téléphone Android, il existe deux façons de nommer les colonnes. Alors que la première méthode est similaire au processus de l'iPhone, la seconde est un peu différente. Elle consiste à nommer une plage de cellules. Nous vous montrerons les deux manières afin que vous puissiez décider laquelle vous convient le mieux. Avant de commencer, assurez-vous de télécharger l'application Google Sheets pour Android.
Voici la première méthode :
¿Por qué solo tengo 2 filtros de Snapchat?
- Ouvrez l'appli.

- Ouvrez votre feuille de calcul.

- Appuyez et maintenez le numéro devant la première rangée. Cela devrait mettre en surbrillance toute la ligne et ouvrir une barre d'outils.

- Cliquez sur le signe à trois points dans la barre d'outils.

- Sélectionnez Geler.

- Appuyez deux fois sur une cellule de la première ligne.

- Entrez le nom de la colonne.

- Appuyez sur la coche bleue pour enregistrer.

- Répétez le processus pour la première cellule de chaque colonne.
Voilà. Vous venez de créer des en-têtes avec des noms de colonnes qui sont figés et ne bougeront pas même si vous faites défiler jusqu'à la fin du document. Cependant, si vous souhaitez également essayer une autre méthode, voici ce que vous devez faire :
- Ouvrez l'appli.

- Ouvrez votre feuille de calcul.

- Appuyez sur les trois points pour obtenir plus d'options.

- Sélectionnez Plages nommées.

- Appuyez sur une plage nommée pour la voir dans votre feuille.

Malheureusement, vous ne pouvez pas modifier les plages nommées dans l'application Google Sheets. Pour ce faire, vous devrez peut-être ouvrir la feuille de calcul sur votre ordinateur.
Comment nommer des colonnes dans Google Sheets sur iPad
Nommer des colonnes à l'aide de votre iPad est très similaire à nommer des colonnes à l'aide de votre iPhone. Bien sûr, tout peut dépendre du modèle que vous avez, mais le processus est généralement similaire. Téléchargez l'application Google Sheets pour iPod et commençons. Voici ce que vous devez faire:
- Ouvrez l'appli.
- Ouvrez votre feuille de calcul.
- Appuyez et maintenez la première ligne pour la mettre en surbrillance.
- Vous verrez maintenant un menu. Selon votre modèle d'iPad, vous devez appuyer sur Plus d'options ou sur le signe à trois points.
- Choisissez Geler.
- Sélectionnez 1 ligne.
- Maintenant, appuyez deux fois sur chaque cellule de la première ligne et entrez les noms.
Voilà. Vous venez de créer un en-tête personnalisé avec des noms de colonnes qui resteront toujours en haut de votre document. La meilleure chose est que Google Sheets se synchronise automatiquement, donc lorsque vous ouvrez la feuille de calcul sur votre iPhone ou Mac, vous pourrez toujours voir les en-têtes que vous avez créés.
Comment nommer les cellules dans Google Sheets
Nous avons tout expliqué sur le nommage des colonnes, mais que se passe-t-il si vous souhaitez simplement nommer une plage de cellules ? Il existe un moyen simple de le faire et nous vous expliquerons tout ce que vous devez savoir. Cela peut être très utile, surtout si vous avez affaire à de nombreuses formules. Au lieu de taper A1:B10 à chaque fois, vous pouvez simplement taper votre nom personnalisé, tel que budget ou dépenses.
Voici comment nommer les cellules dans Google Sheets :
- Ouvrez votre feuille de calcul.

- Sélectionnez toutes les cellules que vous souhaitez nommer.

- Cliquez sur Données.

- Sélectionnez Plages nommées.

- Entrez le nom que vous souhaitez utiliser.

- Cliquez sur Terminé.

C'est ça. Si vous souhaitez nommer plus de cellules, sélectionnez simplement une autre plage de cellules dans votre feuille de calcul. Si le champ est trop grand pour être sélectionné avec votre souris, vous pouvez le choisir en tapant la plage de cellules dans la zone de texte.
Gardez à l'esprit que le nom ne peut pas contenir d'espaces ou de ponctuation. De plus, il ne peut pas commencer par un nombre, bien qu'il puisse inclure des nombres.
Comment changer les noms de colonnes dans Google Sheets
La partie la plus difficile consiste à nommer les colonnes et à créer de nouveaux en-têtes. Une fois que vous l'avez fait, la modification des noms de colonnes se fera sans effort pour vous. Voici ce que vous devez faire:
- Ouvrez votre feuille de calcul.

- Cliquez sur la cellule de la première ligne contenant le nom de la colonne.

- Accédez à la barre de texte, effacez l'ancien nom et saisissez le nouveau nom.

- Appuyez sur Entrée pour enregistrer.

Voilà. Peu importe ce que vous la renommez, cette cellule doit rester votre en-tête. Cependant, Google Sheets rencontre parfois des problèmes avec certains en-têtes et peut modifier vos paramètres. Mais il n'y a rien à craindre et si cela se produit, tout ce que vous avez à faire est de geler à nouveau cette ligne.
FAQ supplémentaires
Comment alphabétiser les colonnes de Google Sheets
Si vous souhaitez trier les colonnes par ordre alphabétique, sélectionnez d'abord toutes les colonnes que vous souhaitez classer par ordre alphabétique. Ensuite, ouvrez le menu du haut et cliquez sur Données. Cliquez sur Trier les feuilles de A à Z. Vous pouvez également sélectionner Trier les feuilles de Z à A si vous souhaitez les classer par ordre alphabétique dans l'autre sens.
Si vous souhaitez conserver vos en-têtes et trier toutes les autres cellules, assurez-vous de sélectionner l'option Les données ont une ligne d'en-tête. De cette façon, Google Sheets exclura vos titres du tri et les traitera comme une ligne distincte, comme ils devraient l'être.
Comment créer un en-tête de colonne dans Google Sheets ?
Créer des en-têtes personnalisés dans Google Sheets est très simple. Tout ce que vous avez à faire est d'ajouter une ligne vide en haut de votre document. Saisissez le nom de chaque en-tête, puis figez cette ligne. Si vous utilisez l'application Google Sheets, vous verrez une ligne grise qui sépare maintenant l'en-tête de colonne du reste des cellules.
Les cellules de la ligne figée fonctionneront comme des en-têtes de colonne car elles resteront en haut. Vous pourrez toujours les voir, même si vous faites défiler vers le bas du document. Vous pouvez également exclure vos en-têtes du formatage et formater toutes les autres cellules de votre feuille de calcul.
Personnaliser
Beaucoup de gens n'aiment pas particulièrement les noms de colonnes par défaut dans Google Sheets. Ils ne sont pas très utiles lorsque vous traitez beaucoup de données, et les lettres A-Z ne vous seront probablement pas utiles. Heureusement, il existe un moyen de nommer les colonnes comme vous le souhaitez et de faire en sorte que les noms collent. Nous espérons que cet article vous a été utile et que vous avez appris quelque chose de nouveau.
¿Qué significa el punto rojo en discordia?
Personnalisez-vous les colonnes et les lignes dans Google Sheets ? Y a-t-il une autre astuce qui vous aide à organiser vos colonnes ? Faites-nous savoir dans la section commentaires ci-dessous.