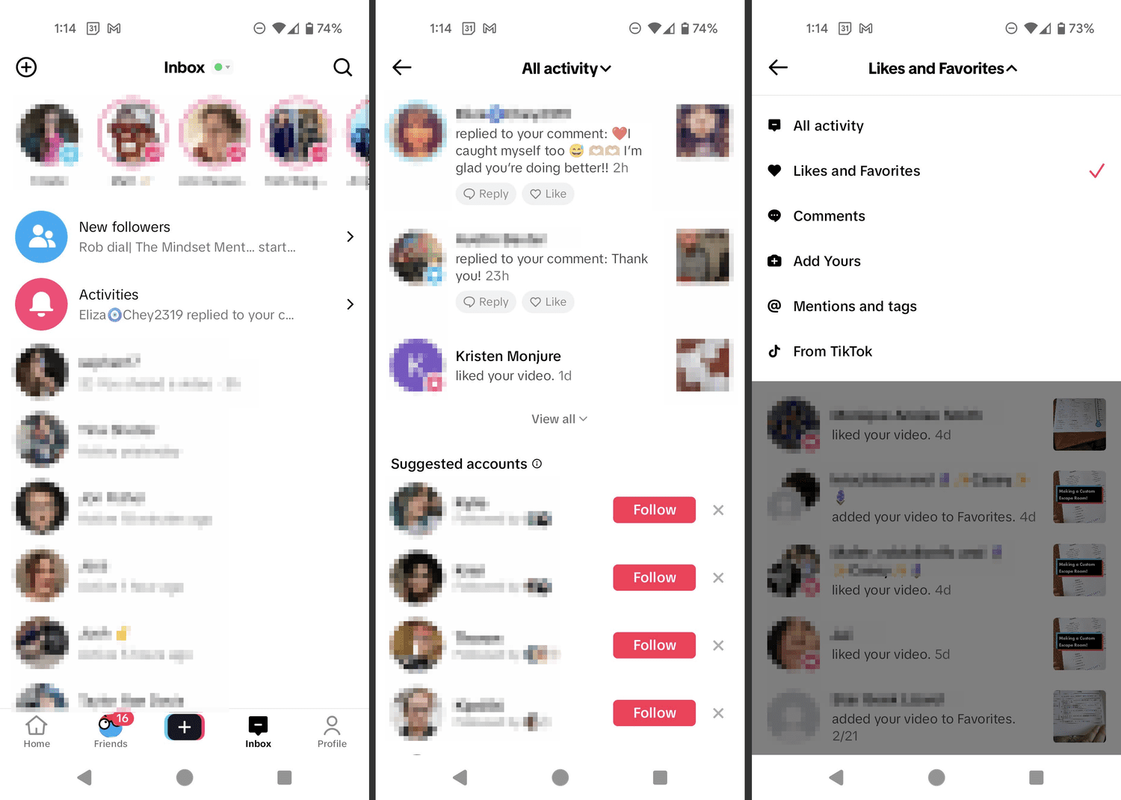Il est probable que si vous lisez ceci, vous avez regardé plus de quelques streams Twitch. Il est également probable que vous pensiez pouvoir faire aussi bien ou même mieux que ceux que vous avez regardés. Si tel est le cas, ce tutoriel va vous montrer comment obtenir votre clé de flux pour Twitch et la configurer pour la diffusion en continu sur PC.

Twitch est énorme et maintenant pas seulement pour les joueurs. D'autres contenus apparaissent lentement sur la plate-forme sous la forme de communautés qui couvrent tout, de la positivité, de la formation, de l'art aux chatons. Plus de 2 millions de diffuseurs diffusent tout, des matchs DOTA à Minecraft. Presque tous les jeux sont représentés ici, beaucoup d'entre eux ayant des centaines ou des milliers de chaînes dédiées.
Si vous souhaitez diffuser votre propre chaîne, c'est très simple à faire.
cómo mostrar coordenadas en minecraft windows 10

Comment obtenir votre clé de streaming
Ci-dessous, nous allons expliquer comment configurer la diffusion en continu, mais tout d'abord, voyons comment obtenir votre clé de diffusion Twitch. Si vous êtes prêt à commencer la diffusion et que c'est la seule chose qui vous manquera, suivez ces instructions.
- Ouvrez Twitch - Si vous utilisez le client de bureau, une nouvelle fenêtre apparaîtra pour vous emmener sur le site Web.
- Cliquez sur l'icône de profil dans le coin supérieur droit. Cliquez ensuite sur 'Tableau de bord des créateurs'.

- Twitch sera maintenant dans votre navigateur Web par défaut - Entrez vos informations d'identification et cliquez sur «Connexion».

- Cliquez sur 'Paramètres' puis sur 'Stream' sur le côté gauche.
- Maintenant, vous pouvez voir votre clé de flux. Cliquez sur l'icône bleue 'Copier' pour le copier dans le presse-papiers de vos appareils.

Si vous avez besoin d'un peu plus d'aide, continuez à lire. Nous vous montrerons où utiliser votre Stream Key et comment commencer à diffuser le contenu que vous appréciez.
Configurer le streaming sur Twitch
Pour pouvoir diffuser vous-même, vous aurez besoin de quelques éléments. Vous aurez besoin d'un ordinateur, d'une webcam, d'un microphone, d'un logiciel de diffusion et d'un compte Twitch pour que cela fonctionne. Pour les besoins de ce guide, nous supposerons que vous disposez déjà du matériel.
muerto por el precio de las células áuricas de la luz del día
- Accédez à Twitch et inscrivez-vous pour un compte gratuit .
- Accédez à la page Open Broadcast Software et téléchargez OBS Studio .
- Installez OBS Studio sur votre ordinateur. Suivez l'assistant pour associer votre webcam et votre microphone en tant que sources.
- Connectez-vous à Twitch et accédez aux paramètres. Configurez votre compte comme vous l'aimez à partir d'ici.
- Sélectionnez «Tableau de bord» dans le menu déroulant en haut à droite de l’écran.
- Sélectionnez un jeu à diffuser dans la liste de l'onglet Jouer.
- Donnez à votre diffusion un nom descriptif et sélectionnez Mettre à jour.
Twitch est maintenant prêt à fonctionner avec OBS Studio. Nous devons maintenant préparer OBS Studio à travailler avec Twitch.
- Démarrez OBS Studio en tant qu'administrateur.
- Sélectionnez Paramètres de diffusion dans le menu.
- Sélectionnez Stream, sélectionnez Streaming Services comme type de flux et service à Twitch.
- Accédez à Twitch et sélectionnez Stream Key dans le menu.
- Copiez et collez la clé de flux dans OBS Studio où il est indiqué Play Path / Stream Key.
- Sélectionnez OK pour enregistrer vos paramètres.
Streaming sur Twitch
Maintenant, nous arrivons à la bonne partie. Nous avons configuré ce qui doit être configuré et tout est prêt à être diffusé. Ouvrez OBS Studio et vous verrez un écran vide et certains paramètres dans le volet inférieur.
- Sélectionnez Scène dans ce volet inférieur et donnez-lui un nom descriptif. N'oubliez pas d'inclure le nom du jeu que vous diffusez.
- Démarrez le jeu en cours d'exécution et attendez qu'il se charge.
- Appuyez sur Alt + Tab pour revenir dans OBS Studio et sélectionnez le signe «+» dans le volet inférieur pour ajouter une source.
- Sélectionnez Game Capture et sélectionnez OK dans la fenêtre contextuelle.
- Sélectionnez Capturer une fenêtre spécifique dans Mode.
- Sélectionnez votre jeu dans Window. Cela amène une fenêtre de l'Explorateur Windows dans laquelle vous devez sélectionner le fichier .exe de votre jeu. Vous devriez alors voir le jeu apparaître dans le volet supérieur d'OBS Studio.
- OK pour revenir à ces paramètres dans OBS Studio et vous devriez maintenant voir votre jeu au fur et à mesure que vous y jouez.
C'est le jeu trié. Nous devons maintenant ajouter votre flux de webcam pour que les gens puissent vous voir pendant que vous jouez et parlez. Il s'agit d'un élément essentiel de toute diffusion car il permet au public de s'engager avec vous ainsi qu'avec le jeu.
Configuration de la webcam pour le streaming
La configuration de votre webcam est similaire à l'ajout du jeu. Nous ajoutons le flux de la webcam en tant que source, puis OBS Studio combine les deux.
- Sélectionnez l’icône «+» à côté des sources dans le volet inférieur d’OBS Studio.
- Sélectionnez Périphérique de capture vidéo parmi les choix et vous devriez voir une image de votre flux de webcam apparaître.
- Une fois que vous avez fait votre sélection, OK hors du menu pour revenir à l'écran principal.
Vous devriez maintenant voir le jeu et une petite boîte avec vous positionné juste à l'intérieur. La plupart des flux ont la vue webcam en haut à gauche, mais vous pouvez l'avoir où vous le souhaitez.
Maintenant, tout est configuré pour que vous puissiez créer et diffuser une diffusion à l'aide de Twitch et OBS Studio. Lorsque vous serez prêt, nous pouvons commencer votre diffusion. Revenez à OBS Studio et sélectionnez Démarrer la diffusion dans le volet inférieur. Si vous pouvez voir votre page Twitch, votre flux devrait maintenant apparaître dans votre tableau de bord.
sonido cromado no funciona windows 10
C'est tout pour savoir comment obtenir votre clé de flux pour Twitch et la configurer pour la diffusion en continu sur PC. Maintenant que vous avez votre première émission à votre actif, vous pouvez regarder, apprendre et affiner votre présentation jusqu'à ce que vous tiriez le meilleur parti de vous-même. Bonne chance!