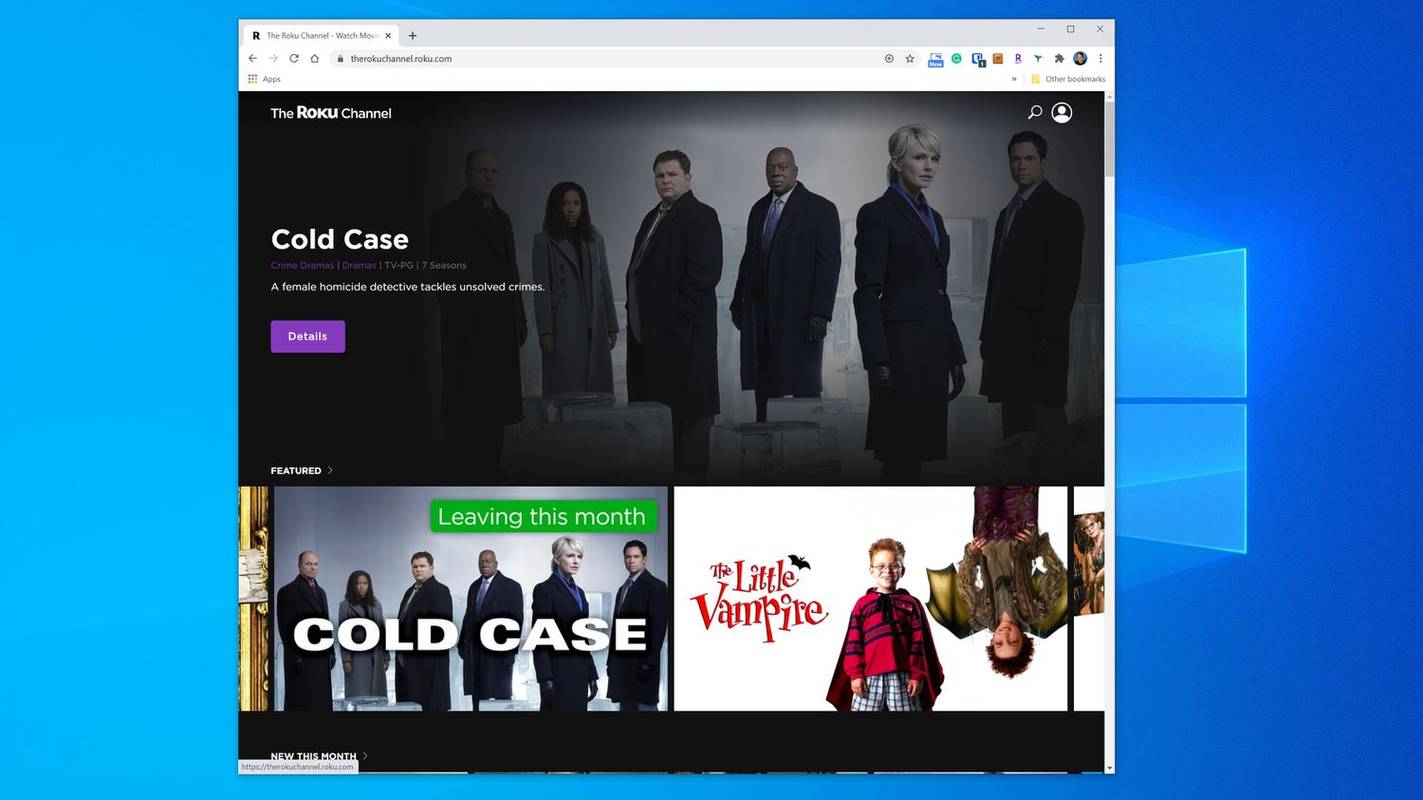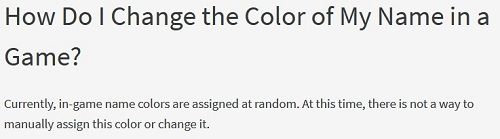La raison la plus courante pour laquelle un ordinateur « ne s'allume pas » est lorsque le PC s'allume mais n'affiche rien sur le moniteur. Vous voyez des lumières sur le boîtier de l'ordinateur, vous entendez probablement des ventilateurs fonctionner de l'intérieur et vous pouvez même entendre des sons, mais rien du tout n'apparaît sur votre écran.
Si votre ordinateur affiche effectivement des informations sur le moniteur, mais ne démarre toujours pas complètement, consultez Comment réparer un ordinateur qui ne s'allume pas pour un meilleur guide de dépannage.
Comment réparer un ordinateur qui s'allume mais n'affiche rien
Essayez ces correctifs courants dans l’ordre dans lequel nous les présentons :
-
Testez votre moniteur . Avant de commencer un dépannage plus compliqué et plus long avec le reste de votre ordinateur, assurez-vous que votre moniteur fonctionne correctement.
Avec le moniteur déconnecté de votre ordinateur, allumez-le et éteignez-le. Si l'écran affiche des informations de diagnostic de quelque nature que ce soit, vous savez qu'il est alimenté et qu'il est capable d'afficher du contenu.
cómo cambiar rasgos en los sims 4
-
Vérifiez que votre PC a complètement redémarré et qu'il démarre à partir d'un état complètement éteint. Voir comment redémarrer votre ordinateur si tu as besoin d'aide.
Un ordinateur peut sembler « ne pas être allumé » alors qu'en réalité, il rencontre simplement des problèmes pour sortir du mode d'économie d'énergie Veille/Veille ou Hibernation sous Windows.
Éteignez votre ordinateur en mode d'économie d'énergie en maintenant le bouton d'alimentation enfoncé pendant 3 à 5 secondes. Une fois l’alimentation complètement coupée, allumez votre PC et testez s’il démarrera normalement.
-
Dépanner la cause du code sonore si vous avez la chance d'en avoir un.
Un code sonore vous donnera une très bonne idée de l'endroit exact où rechercher la cause de l'extinction de votre ordinateur.
-
Effacer le CMOS . Effacer le BIOS mémoire sur votre carte mère ramènera les paramètres du BIOS à leurs niveaux d’usine par défaut. Une mauvaise configuration du BIOS pourrait être la raison pour laquelle votre PC ne démarre pas complètement.
Si vous effacez le CMOS résout votre problème, assurez-vous que toutes les modifications que vous apportez dans le BIOS sont effectuées une par une. Ainsi, si le problème réapparaît, vous saurez quelle modification est à l'origine de votre problème.
-
Vérifiez que le interrupteur de tension d'alimentation est réglé correctement. Si la tension d'entrée pour le source de courant n'est pas correct, votre ordinateur risque de ne pas s'allumer complètement.
Il est fort possible que votre PC ne s'allume pas du tout si ce commutateur est incorrect, mais une tension d'alimentation incorrecte peut également empêcher votre ordinateur de démarrer correctement de cette manière.
-
Réinstaller tout est possible dans votre PC.

skeeze/Pixabay
La réinstallation rétablira les différentes connexions à l'intérieur de votre ordinateur et constitue très souvent une solution « magique » à des problèmes comme celui-ci.
Vérifiez que tous les câbles sont correctement connectés. Par exemple, si la carte vidéo intégrée a été désactivée, le fait d'y brancher un câble VGA n'affichera rien sur le moniteur même si l'ordinateur est allumé. Dans ce cas, vous souhaiterez brancher le câble VGA sur la bonne carte vidéo.
Essayez de réinstaller les composants suivants, puis testez si votre ordinateur affiche quelque chose à l'écran :
- Réinstallez tous les câbles de données et d'alimentation internes
- Réinstallez les modules de mémoire
- Réinstallez toutes les cartes d'extension
-
Réinstallez le CPU uniquement si vous pensez qu'il s'est détaché ou qu'il n'a pas été installé correctement.
Nous abordons ce composant séparément uniquement parce que le risque qu'un processeur se détache est très mince et que son installation est une tâche sensible.
-
Recherchez des signes de courts-circuits électriques à l’intérieur de votre ordinateur. Si vous les trouvez, vous devrez alors enquêter sur les causes de ces courts-circuits électriques.
-
Testez votre alimentation. Ce n'est pas parce que les ventilateurs et les lumières de votre ordinateur fonctionnent que l'alimentation électrique fonctionne correctement. Le bloc d'alimentation a tendance à causer plus de problèmes que tout autre matériel et est souvent à l'origine du fonctionnement sélectif ou intermittent des composants d'un ordinateur.
Remplacez immédiatement votre alimentation si elle échoue à un test que vous effectuez.
Après avoir remplacé l'alimentation électrique, en supposant que ce soit le cas, laissez votre PC branché pendant 5 à 10 minutes avant de l'allumer. Ce délai donne le temps de recharger la batterie CMOS, qui peut avoir été épuisée.
Ne sautez pas un test de votre alimentation, pensant que votre problème ne peut pas être le bloc d'alimentation car « les choses sont alimentées ». Les blocs d'alimentation peuvent fonctionner à des degrés divers : celui qui n'est pas entièrement fonctionnel doit être remplacé.
-
Démarrez votre ordinateur avec le matériel essentiel uniquement. Le but ici est de supprimer autant de matériel que possible tout en conservant la capacité de votre PC à s'allumer.
Par exemple, déconnectez-vous périphériques qui ne sont pas nécessaires au bon fonctionnement de votre ordinateur, comme les périphériques de stockage connectés par USB.
Si votre ordinateur démarre normalement avec uniquement le matériel essentiel installé, passez à l'étape 11.
Si votre ordinateur n'affiche toujours rien sur votre moniteur, passez à l'étape 12.
Cette étape est assez simple à réaliser pour un novice, ne nécessite aucun outil spécial et pourrait vous fournir de nombreuses informations précieuses. Ce n'est pas une étape à sauter si, après toutes les étapes ci-dessus, votre ordinateur ne s'allume toujours pas complètement.
-
Réinstallez chaque élément matériel que vous avez supprimé à l'étape 10, un élément à la fois, en effectuant des tests après chaque installation.
Étant donné que votre ordinateur est allumé avec uniquement le matériel essentiel installé, ces composants doivent fonctionner correctement. Cela signifie que l'un des composants matériels que vous avez supprimés empêche votre PC de s'allumer correctement. En réinstallant chaque périphérique sur votre PC et en les testant à chaque fois, vous finirez par trouver le matériel à l'origine de votre problème.
Remplacez le matériel défectueux une fois que vous l'avez identifié.
-
Testez le matériel de votre ordinateur à l'aide d'une carte d'autotest de mise sous tension. Si votre PC n'affiche toujours pas d'informations sur votre moniteur avec autre chose que le matériel informatique essentiel installé, une carte POST aidera à identifier quel élément matériel restant empêche votre ordinateur de démarrer complètement.
Si vous n'avez pas de carte POST et ne souhaitez pas l'acheter, passez à l'étape 13.
-
Remplacez chaque élément matériel essentiel de votre ordinateur par un élément matériel de rechange identique ou équivalent dont vous savez qu'il fonctionne, un composant à la fois, afin de déterminer quel élément matériel pourrait être en cause. Testez après chaque remplacement de matériel pour déterminer quel composant est défectueux.
-
Si vous n'avez pas de carte POST ou de pièces de rechange à échanger, vous ne savez pas quel élément matériel essentiel de votre PC est défectueux. Dans ces cas-là, vous n’avez guère d’autre choix que de compter sur l’aide de particuliers ou d’entreprises qui proposent ces ressources.
Vous rencontrez toujours des problèmes ? Essayez-les conseils pour réparer un écran d'ordinateur portable cassé .
Comment réparer un écran noir sous Windows 10 FAQ- La RAM peut-elle rendre mon écran noir ?
Oui. Sans RAM, votre ordinateur ne peut pas fonctionner, ce qui signifie que votre écran sera noir lorsque vous l'allumerez. Si vous pensez que c'est la cause de votre problème d'affichage, essayez de réinstaller la RAM ou d'en installer de nouvelles.
- Pourquoi l'écran ne reçoit-il aucun signal lorsque j'allume mon PC ?
Des câbles desserrés ou défectueux sont généralement à l'origine du fait que votre moniteur indique qu'il n'a aucun signal. De plus, si votre écran dispose de plusieurs entrées sources, assurez-vous que vous utilisez la bonne.
- Comment réparer un écran qui ne s'allume pas une fois que le PC s'est mis en veille et s'est réveillé ?
L'écran ne s'allume probablement pas parce que votre ordinateur ne sort pas correctement du mode veille. Essayez de réveiller votre ordinateur en secouant la souris, en appuyant sur une touche du clavier ou en appuyant rapidement sur le bouton d'alimentation. Si votre ordinateur est réveillé mais que le moniteur est toujours en veille, vous pouvez le forcer à se réveiller à l'aide du raccourci clavier Gagner+P ou Ctrl+Alt+Suppr.
- Comment modifier les paramètres d’affichage sous Windows lorsque vous ne pouvez pas voir l’affichage ?
Vous pouvez essayer d'activer la fonctionnalité Narrateur, disponible sous Windows 11 et Windows 10. Cette application de lecture d'écran peut vous aider à naviguer dans les paramètres d'affichage, même si vous ne les voyez pas. Vous pouvez l'allumer ou l'éteindre en appuyant sur le bouton Gagner+Ctrl+Entrée .