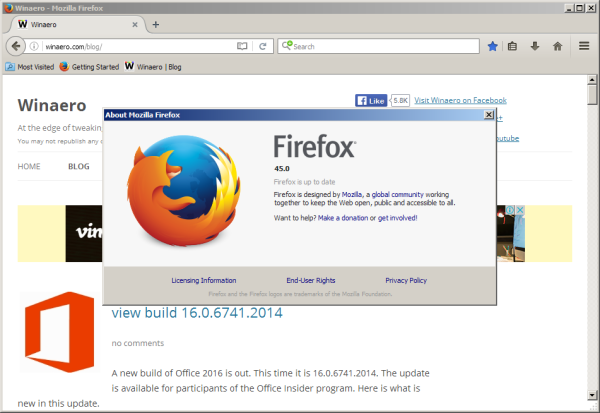Il n'est pas si difficile de supprimer une page ou même un espace dans Word, mais cela semble poser pas mal de problèmes, surtout si vous avez un tableau ou une image qui ne tient pas à la fin d'une page.
minecraft como hacer un mapa

Plusieurs méthodes sont utilisées pour résoudre le problème des espaces, mais elles se terminent toutes dans le même but. Si vous êtes frustré par les feuilles vierges dans vos documents parfaitement rectifiés, si vous avez des pages indésirables au milieu ou des espaces vides dans les pages, lisez la suite pour savoir comment supprimer une page ou un espace dans Word.
Option n°1 : le moyen le plus simple de supprimer des pages de Word
Le moyen le plus simple de supprimer une page dans Word consiste à placer le curseur et le bouton de suppression.
- Pour Windows, placez votre curseur à la toute fin du document, après les points ou les images, et appuyez sur Effacer jusqu'à ce que la ou les pages blanches disparaissent. Vous pouvez aussi utiliser Retour arrière à la dernière position du curseur sur la page blanche. Pour Mac, vous devrez peut-être appuyer simultanément sur la touche de retour arrière et la touche de fonction. C'est si simple.

Notez que si la page vierge n'apparaît que lorsque vous imprimez le document et que vous ne la voyez pas à l'écran, vous devrez peut-être vérifier les paramètres de votre imprimante.
Option #2 : utiliser des marques de paragraphe pour supprimer une page dans Word

Le moyen le plus efficace et le plus sûr de supprimer les pages vierges consiste à activer les marques de paragraphe. Ce processus permet de visualiser plus facilement ce que vous supprimez et ce qui cause les lacunes. Les caractères affichent les zones de début de tous les paragraphes, qu'ils aient ou non du contenu.
- Sous Windows, appuyez sur Ctrl+Maj+8 pour activer ou désactiver les marques de paragraphe. Sur un Mac, appuyez sur la touche de commande + 8 .

Pour supprimer des paragraphes vides, sélectionnez l'icône d'une marque de paragraphe et supprimez-la. Pour effacer les sauts de page, sélectionnez le saut de page et appuyez sur supprimer.
Si vous utilisez Word Online, vous ne pouvez pas utiliser de marques de paragraphe, mais vous pouvez toujours supprimer des pages vides, comme expliqué dans l'option 1 ci-dessus.
Option 3: Supprimer une page dans Word à l'aide du volet de navigation
- Sélectionnez le Vue puis cochez la case à côté de Volet de navigation .

- S élisez la vignette de la page vierge trouvée dans le panneau de gauche et appuyez sur la touche Effacer pour supprimer cette page de la liste.

Option n ° 4: Supprimer les espaces dans Word lors de l'utilisation de tableaux ou d'images
Chaque fois qu'un tableau est inséré dans un document Word, un petit espace est ajouté en dessous. Si le tableau se trouve à la fin du document et force une partie sur une nouvelle page, il devient difficile de supprimer cette zone de feuille vierge ou cet espace vide. Pour contourner le problème de placement de la table, essayez l'une ou les deux méthodes ci-dessous.
- Activez les marques de paragraphe, comme indiqué dans l'option 2 ci-dessus.

- Cliquez avec le bouton droit sur le symbole de paragraphe à côté de l'espace que vous souhaitez supprimer et saisissez manuellement la taille de police la plus petite possible (généralement 1 pt). Cette étape réduit la ligne vide pour fournir plus d'espace sur la page.

- Si l'étape 2 ne fonctionne pas, modifiez l'espacement des paragraphes en allant à Espacement des lignes et des paragraphes sous la section Paragraphe et en sélectionnant Supprimer l'espace après le paragraphe .


Comment masquer les espaces blancs dans Word

Si vous souffrez de zones d'espaces dans votre document Word à partir d'un tableau ou d'une image qui ne correspond pas au bas de la page, vous pouvez laisser le tableau reposer sur la page suivante et éliminer les espaces sur la précédente.
- Cliquer sur Disposition -> Marges -> Marges personnalisées .

- Modifiez les marges du haut et du bas sur 0.

- Revenez à votre document Word et double-cliquez sur l'espace entre les sauts de page.

Les étapes ci-dessus éliminent les espaces entre les pages afin que votre image apparaisse comme si elle se trouvait correctement sous le contenu ci-dessus. Cependant, vous devrez peut-être également ajouter un saut de page.
Voici un exemple de titre (marques de paragraphe activées) suivi d'une image qui ne correspondait pas à l'origine au bas de la page. En suivant les étapes ci-dessus, les deux éléments apparaissent ensemble sans aucun espace.
Quelles que soient les modifications que vous apportez à votre contenu, l'aperçu avant impression affichera toujours l'espace blanc. En ce qui concerne les pages vierges, vous les avez supprimées avec succès afin qu'elles n'apparaissent pas dans une impression ou un PDF exporté. Les imprimantes ne peuvent généralement pas imprimer jusqu'au bord d'une page car l'encre saigne et cela use l'imprimante plus rapidement. Les instructions de cet article sont conçues pour afficher les avantages uniquement. Cependant, parfois, il vous suffit d'ajouter un saut de page au contenu pour le rapprocher. Si rien d'autre ne vous aide, donnez une pause à la page !