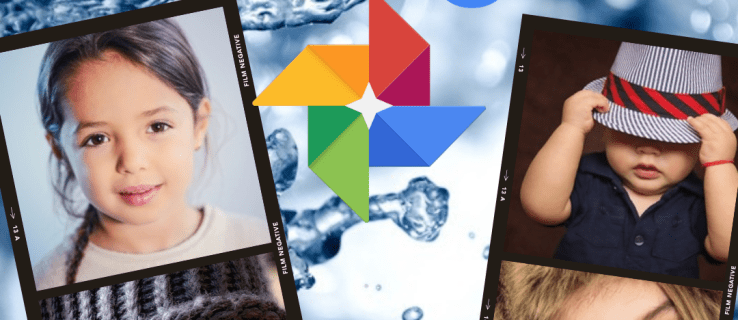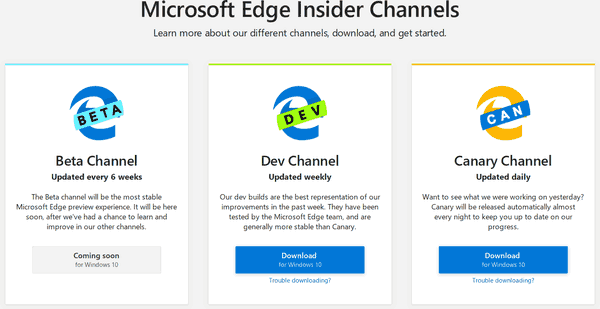L'iPad Dock vous donne un accès rapide à vos applications récentes et fréquemment utilisées et vous permet de basculer facilement entre elles. Conjointement, les dernières versions d'iOS pour iPad vous permettent d'ajouter plus d'applications à votre Dock que jamais auparavant.

Si vous utilisez la version la plus récente d'iOS, faites simplement glisser l'application que vous souhaitez ajouter depuis votre écran d'accueil vers le Dock, les autres icônes lui feront de la place.
Pour les versions antérieures d'iOS, appuyez longuement sur l'icône de l'application, puis cliquez sur l'option Modifier l'écran d'accueil dans le menu qui s'affiche. Toutes les applications commenceront à bouger. Faites glisser l'application vers le Dock, où, encore une fois, de l'espace lui sera réservé.
Comment faire apparaître le Dock sur un iPad
Vous pouvez afficher le Dock en balayant lentement l'écran vers le haut depuis le bord inférieur jusqu'à ce qu'il apparaisse. Relevez votre doigt une fois qu'il est affiché. Essayez de ne pas balayer trop vers le haut, sinon l'App Switcher pourrait se lancer. Et si vous glissez trop rapidement, vous reviendrez à l'écran d'accueil.
Comment ajouter des applications au Dock
Pour les versions récentes d'iOS pour iPad :
- Placez votre doigt sur l'application que vous souhaitez déplacer vers votre Dock.

- Faites-le glisser vers le Dock. Le Dock fera de la place pour l'application.

Pour les versions antérieures d'iOS pour iPad :
- Depuis votre écran d'accueil, accédez à la page d'icônes contenant l'application que vous souhaitez ajouter à votre Dock.
- Appuyez longuement sur l'icône de n'importe quelle application jusqu'à ce qu'un petit menu apparaisse.

- Cliquez sur Modifier l'écran d'accueil.

- Les applications commenceront à bouger et certaines afficheront un X dans le coin supérieur gauche. Cela confirme que vous êtes en mode édition.

- Choisissez l'application que vous souhaitez ajouter, puis faites-la glisser vers le Dock. Le Dock fera de la place pour la nouvelle application.

Comment déplacer des applications autour du Dock
- Depuis le Dock, appuyez sur l'icône de l'application que vous souhaitez déplacer.

- Maintenez-le et faites-le glisser vers la nouvelle position sur votre Dock, puis relâchez.

Gérer la section des applications récemment utilisées
Pour désactiver ou réactiver les applications récemment utilisées sur votre station d'accueil iPad :
- Lancez l'application Paramètres.

- Accédez à l'option Écran d'accueil et Dock.

- Accédez à l'option Afficher les applications suggérées et récentes.

- À droite, appuyez sur le curseur à bascule pour le désactiver ou le réactiver.

Lorsque la fonctionnalité est désactivée, les applications qui s'affichent sur votre dock ne seront que celles que vous y avez placées.
FAQ supplémentaires
Comment supprimer des applications du dock iPad ?
Pour supprimer une application de votre Dock :
• Faites glisser l'icône que vous souhaitez supprimer sur l'écran d'accueil. Relâchez-le et il disparaîtra.


cómo habilitar smb1 windows 10
Comment afficher le dock dans une application ?
Pour afficher votre Dock pendant l'utilisation d'une application :
· Depuis le bas de votre écran, balayez vers le haut jusqu'à ce que le dock apparaisse, puis relâchez.

· Si vous utilisez un clavier externe, appuyez sur la touche Commande (⌘) avec les touches Option et D.

Vos applications préférées sur le Dock de votre iPad
L'iPad Dock est un espace pour vos applications fréquemment utilisées, conçu pour vous éviter d'avoir à parcourir les pages de votre écran d'accueil pour les trouver. Il est également idéal pour le multitâche lorsque vous passez d'une application à l'autre, transformant votre iPad en un mini ordinateur portable. Apple avait rendu le processus d'ajout, de suppression et de réorganisation des applications Dock rapide et simple.
Maintenant que nous vous avons montré comment ajouter des applications à votre Dock et comment utiliser certaines des autres fonctionnalités multitâches, quelles sont certaines des applications que vous aimez utiliser fréquemment ? Avez-vous fini par déplacer de nombreuses applications vers votre Dock ? Faites-nous savoir dans la section commentaires ci-dessous.